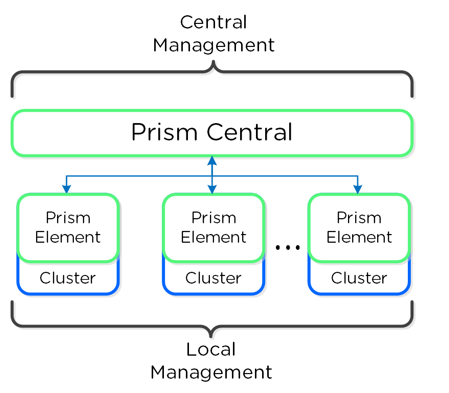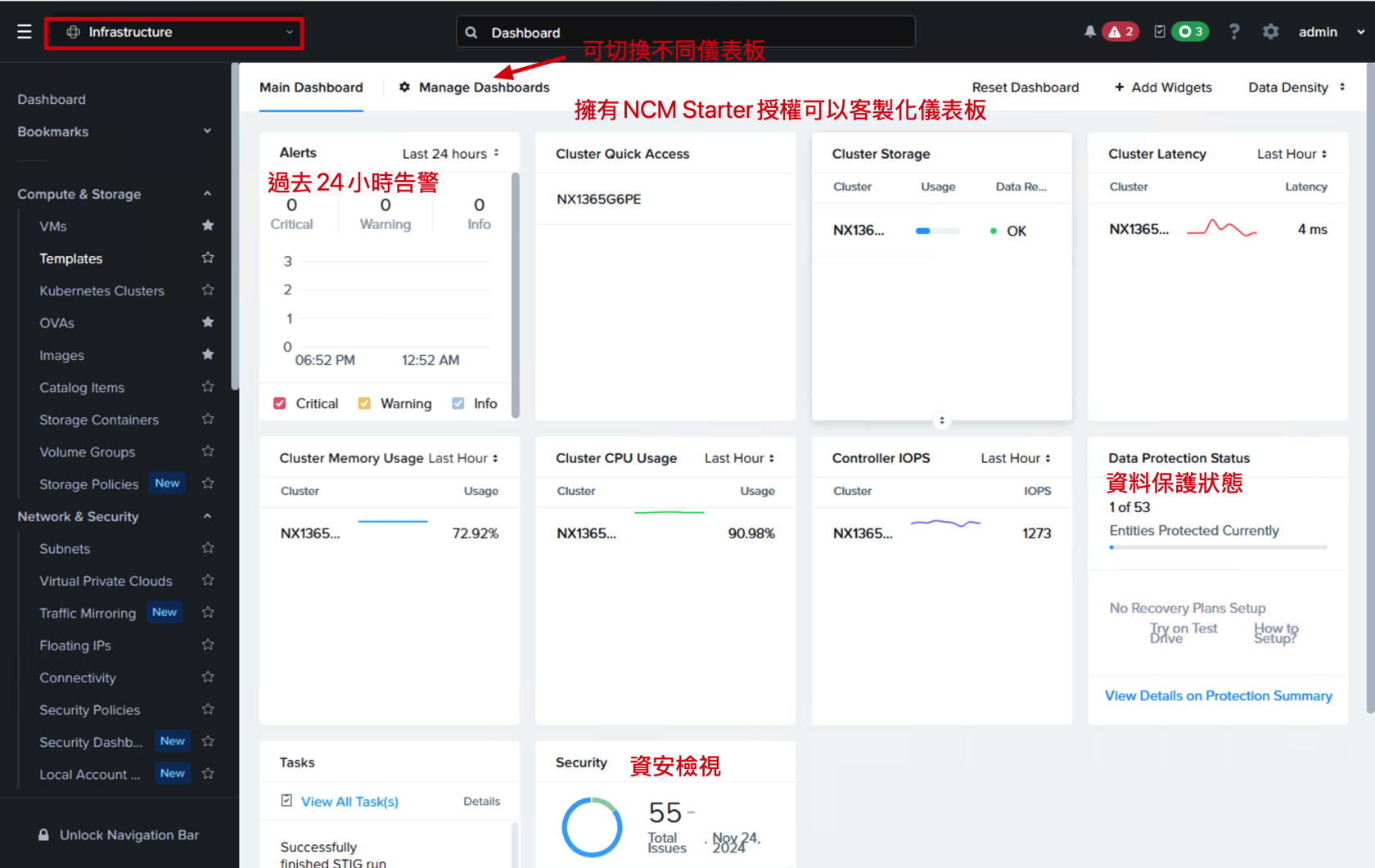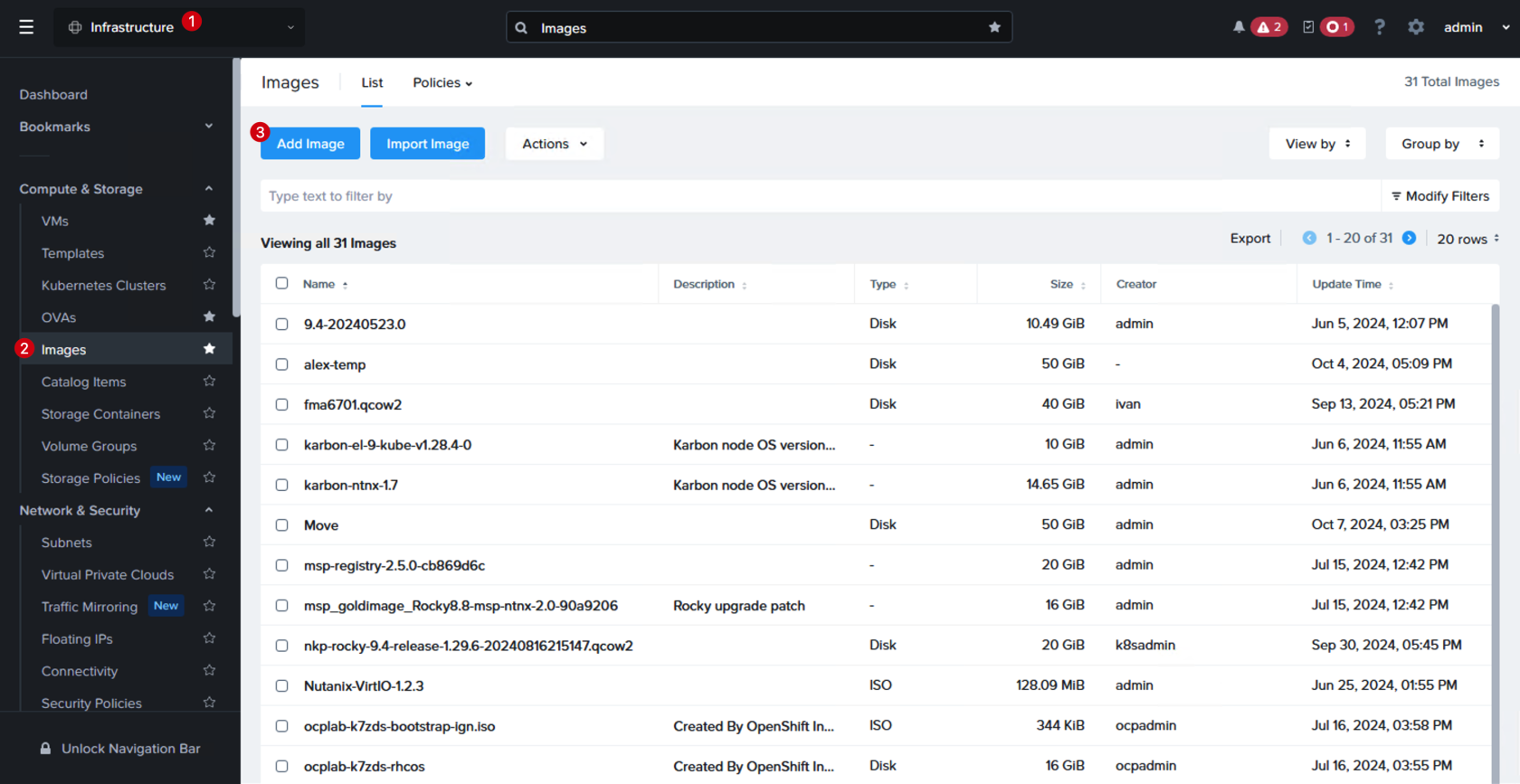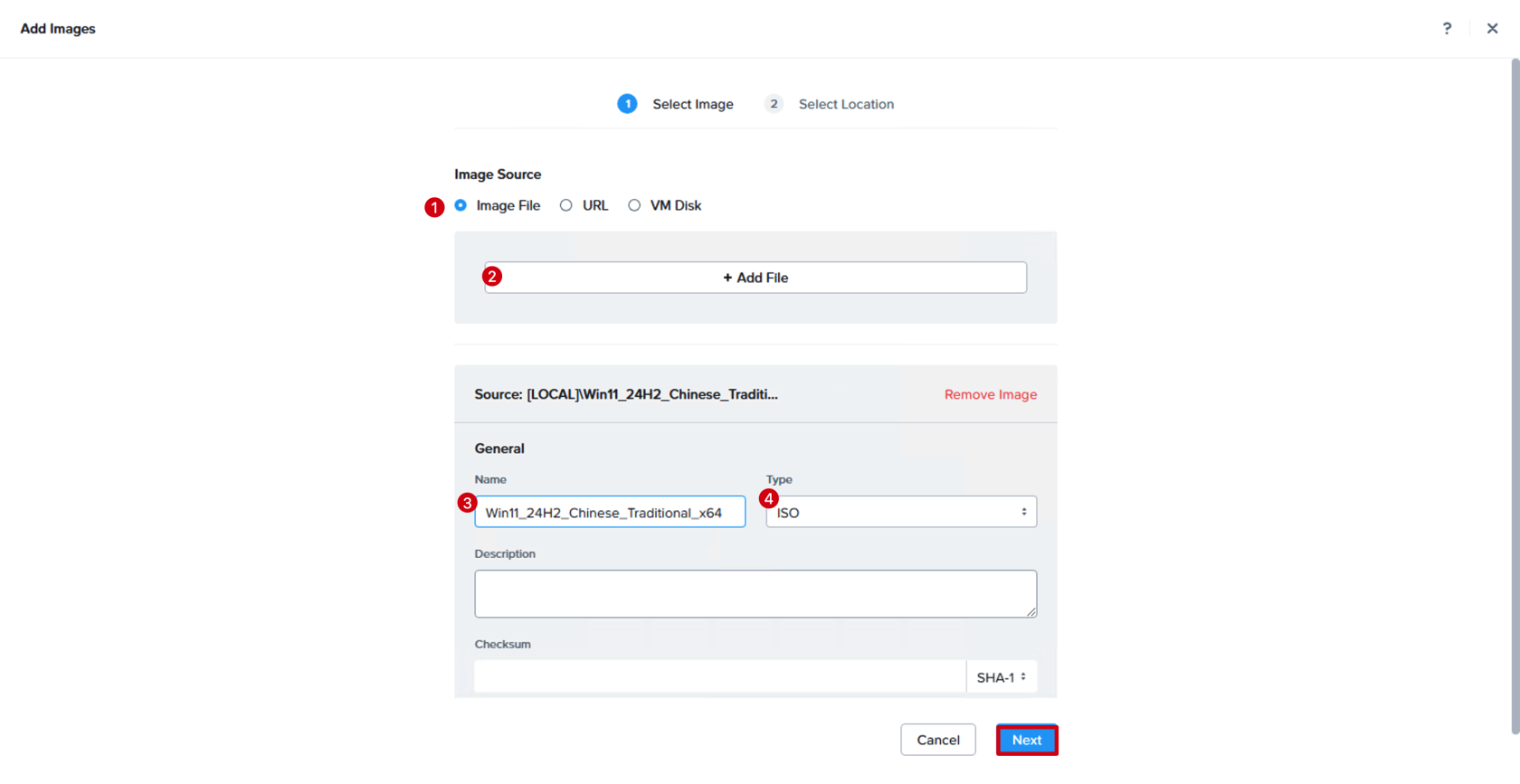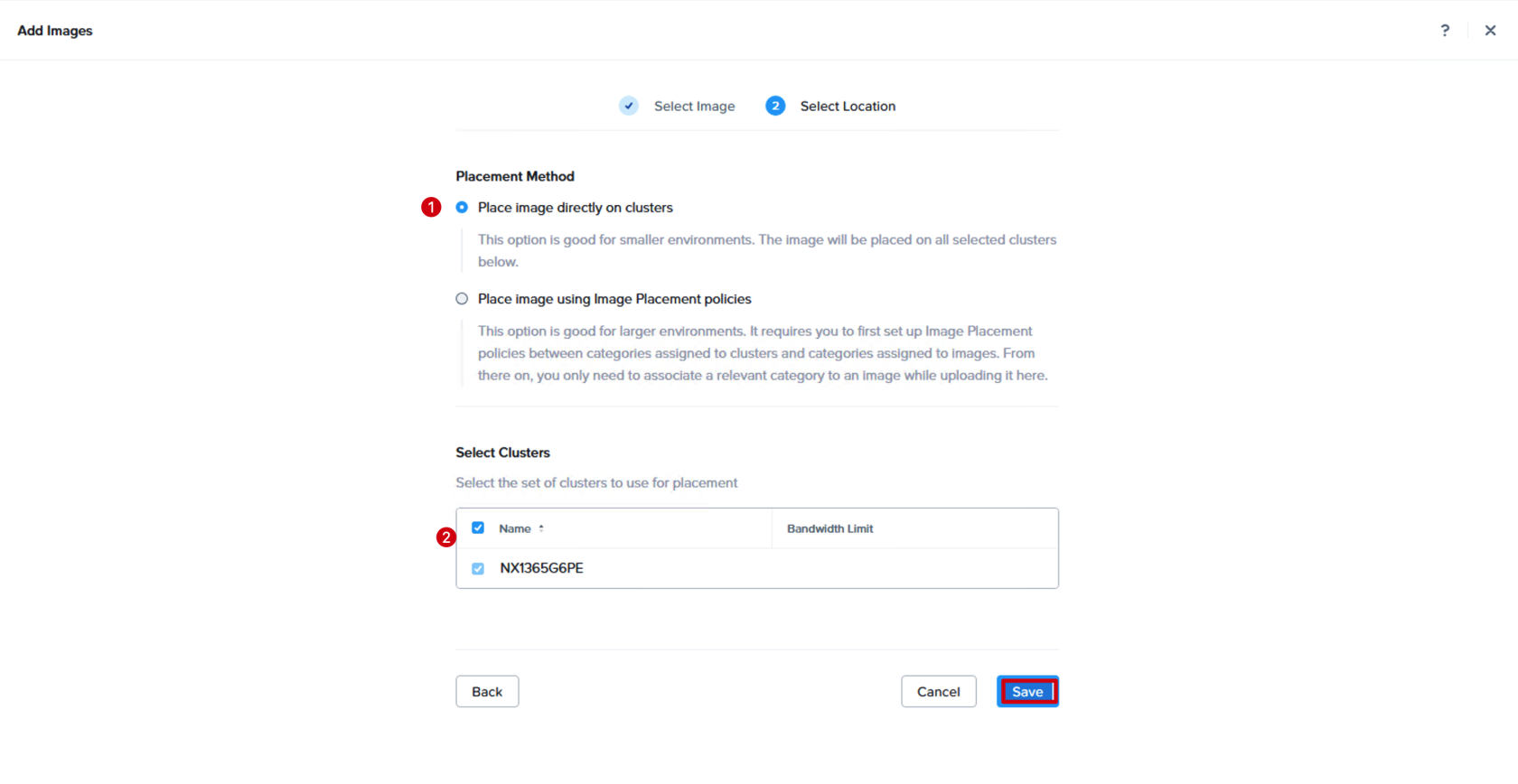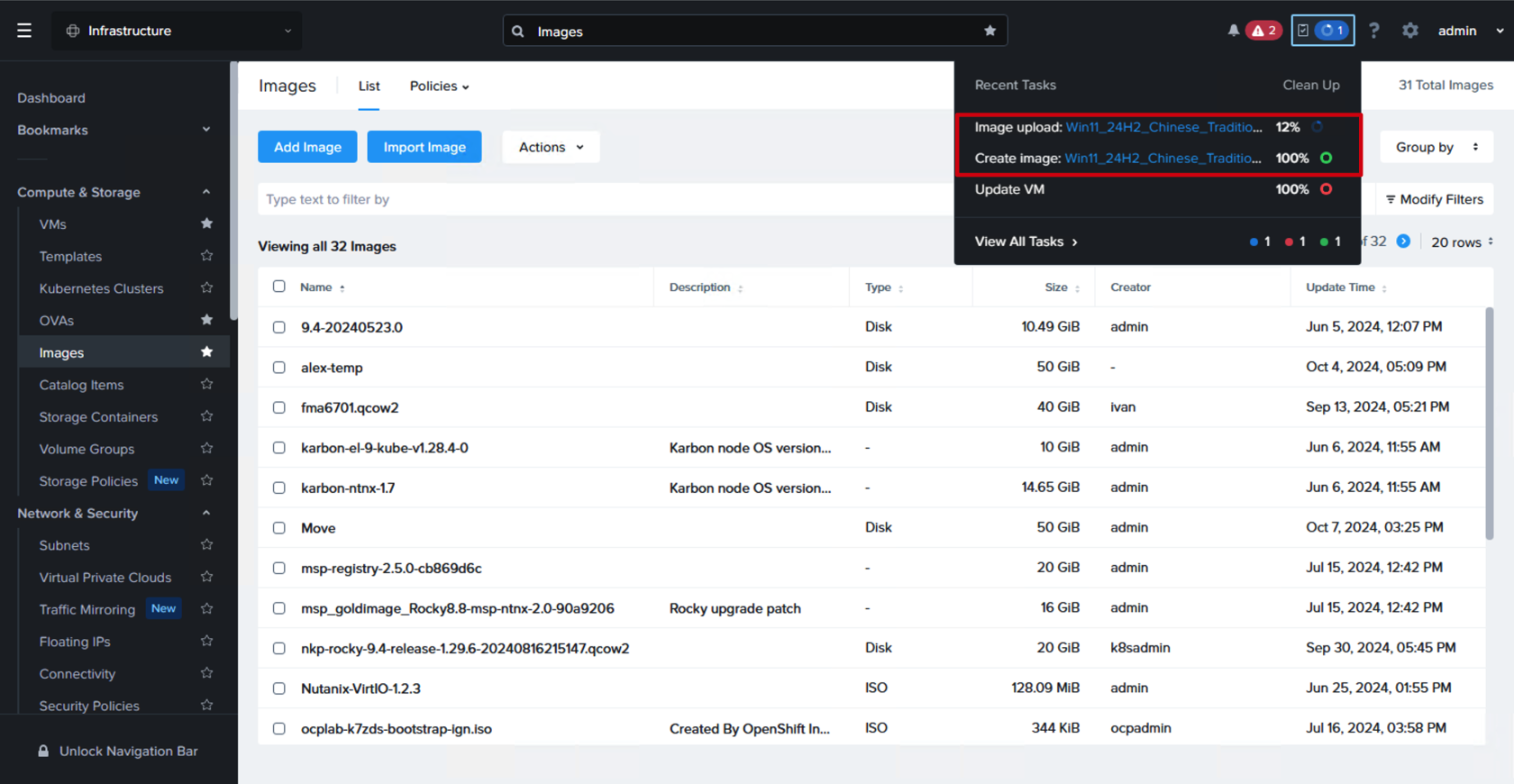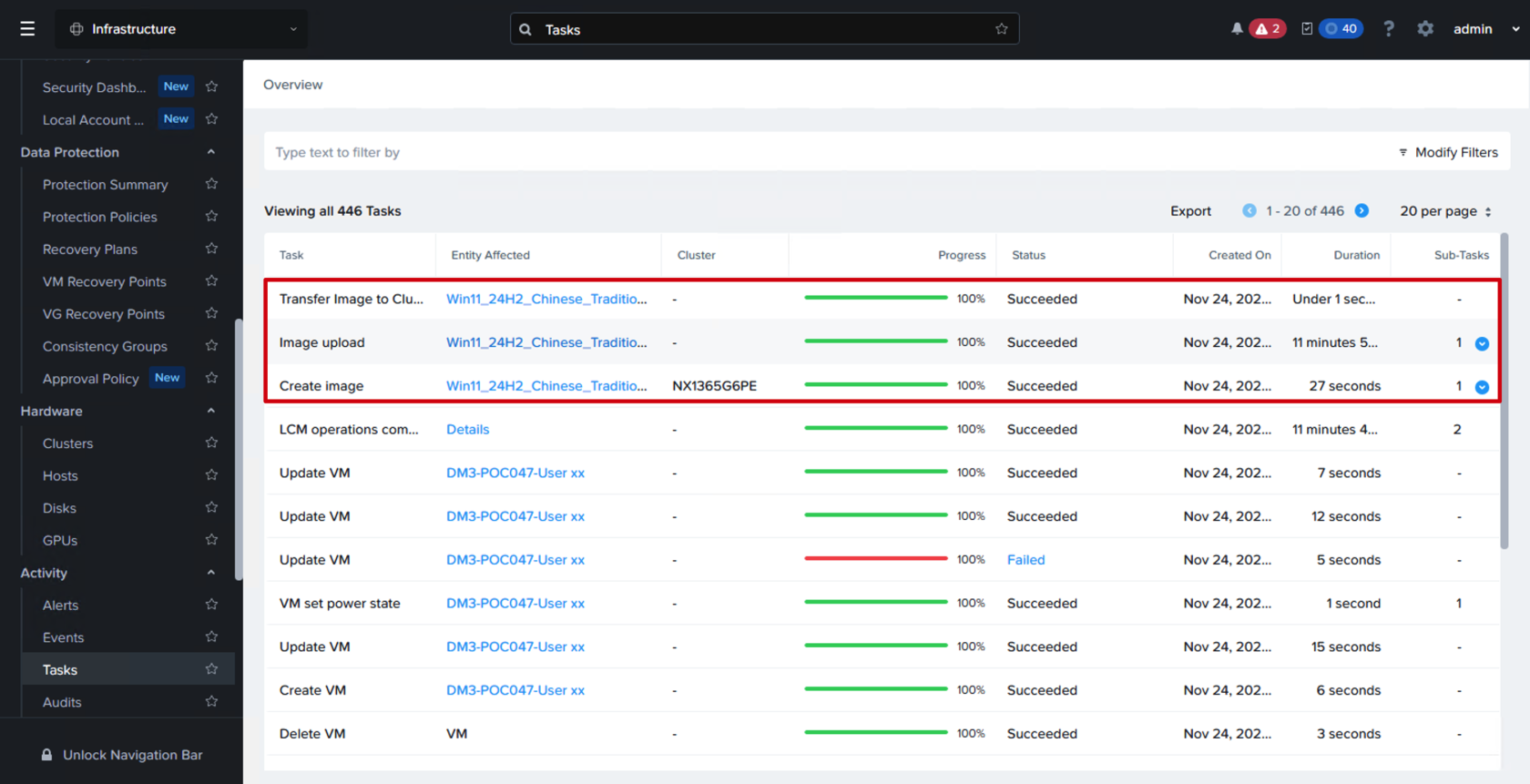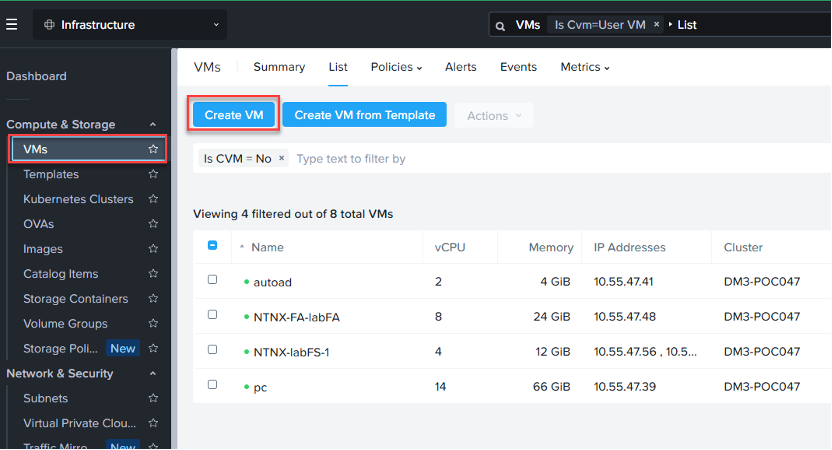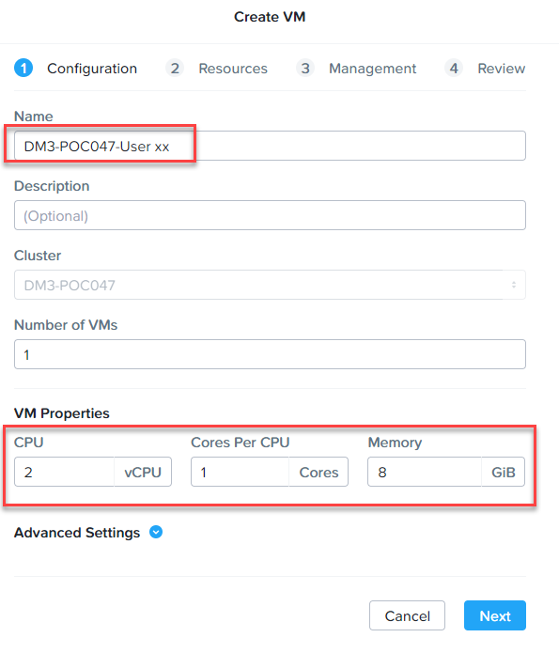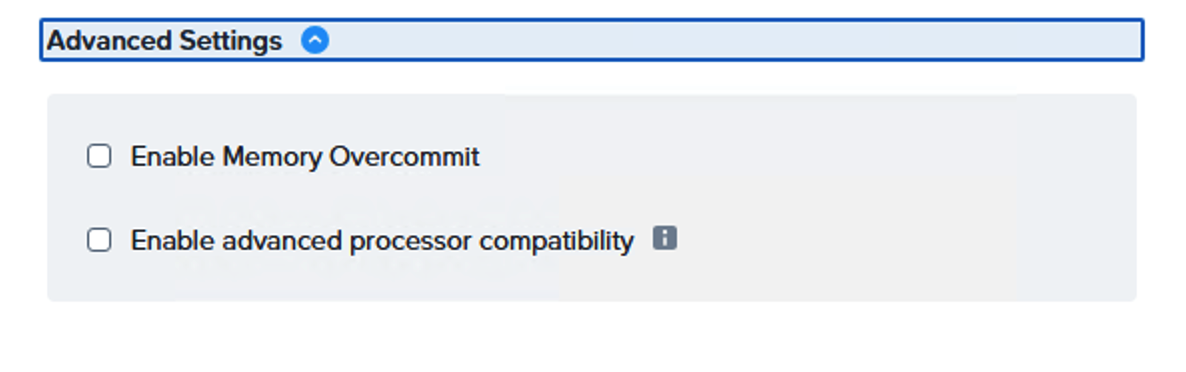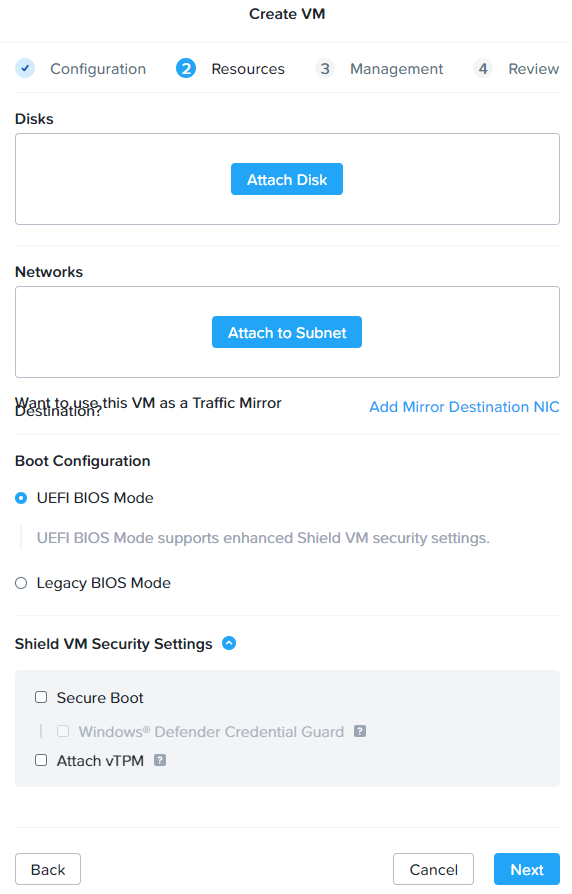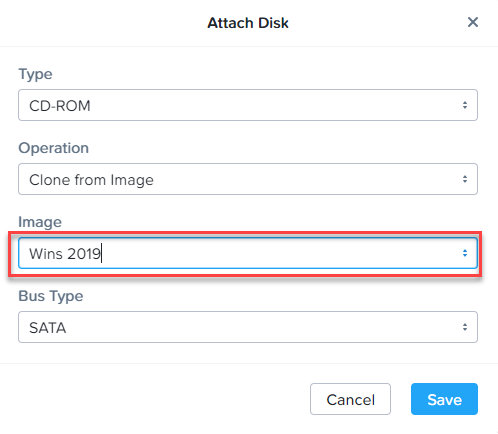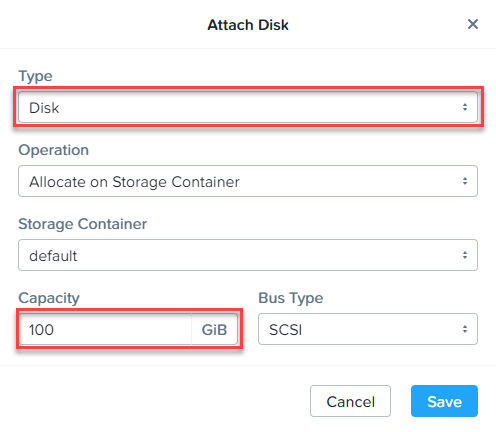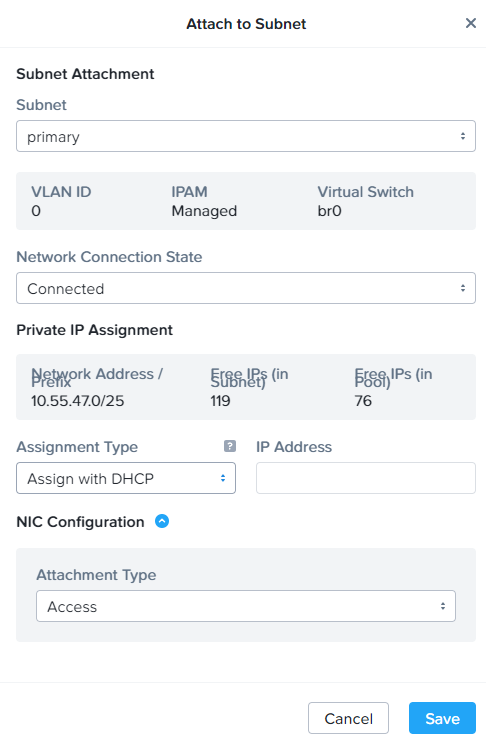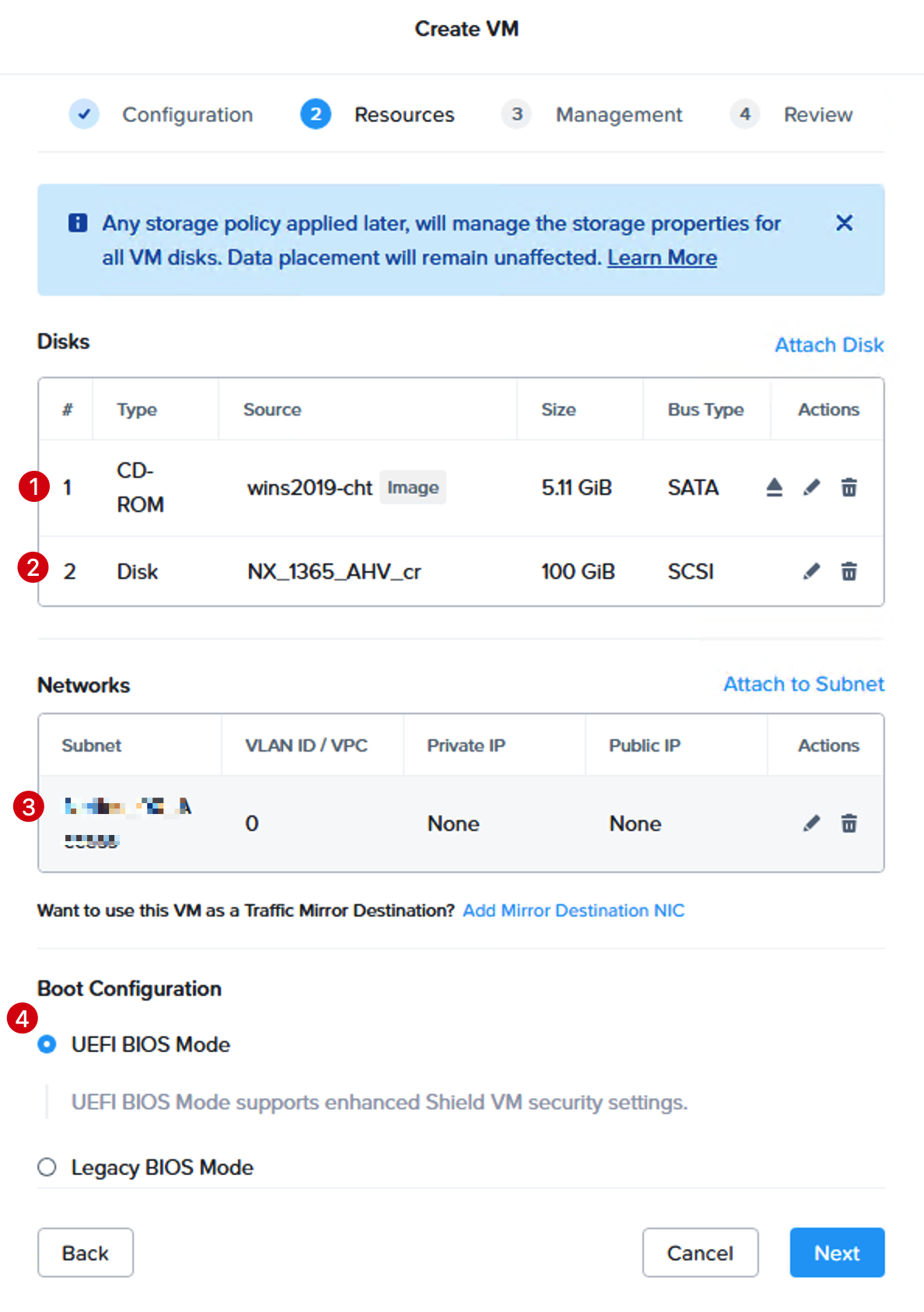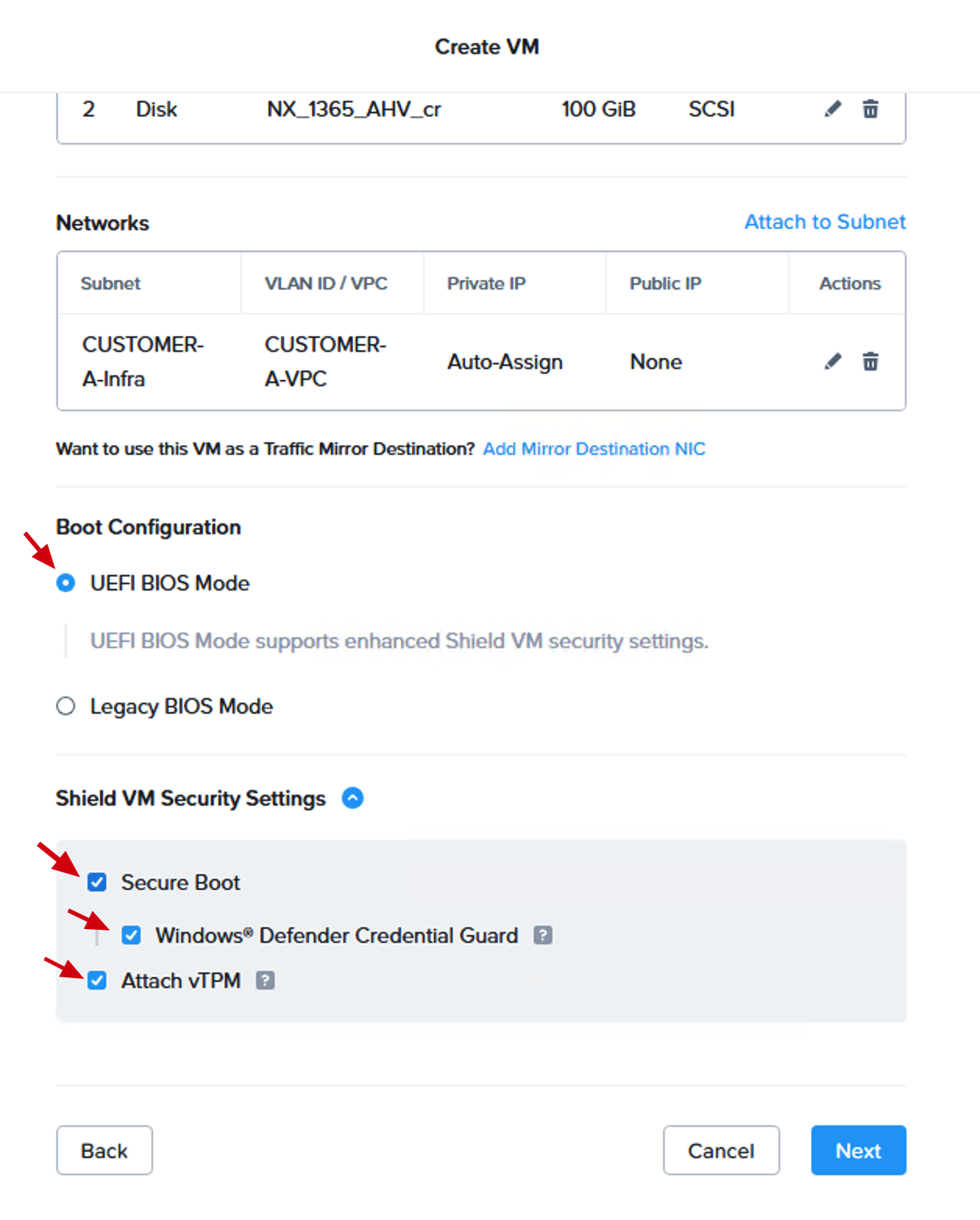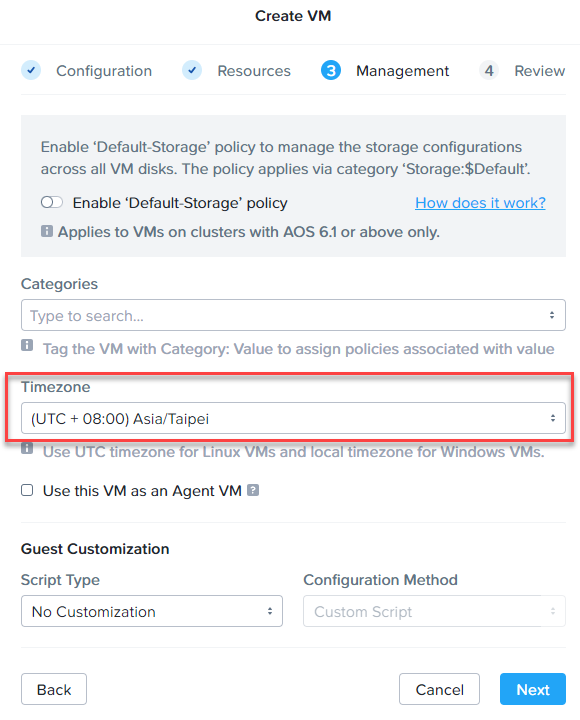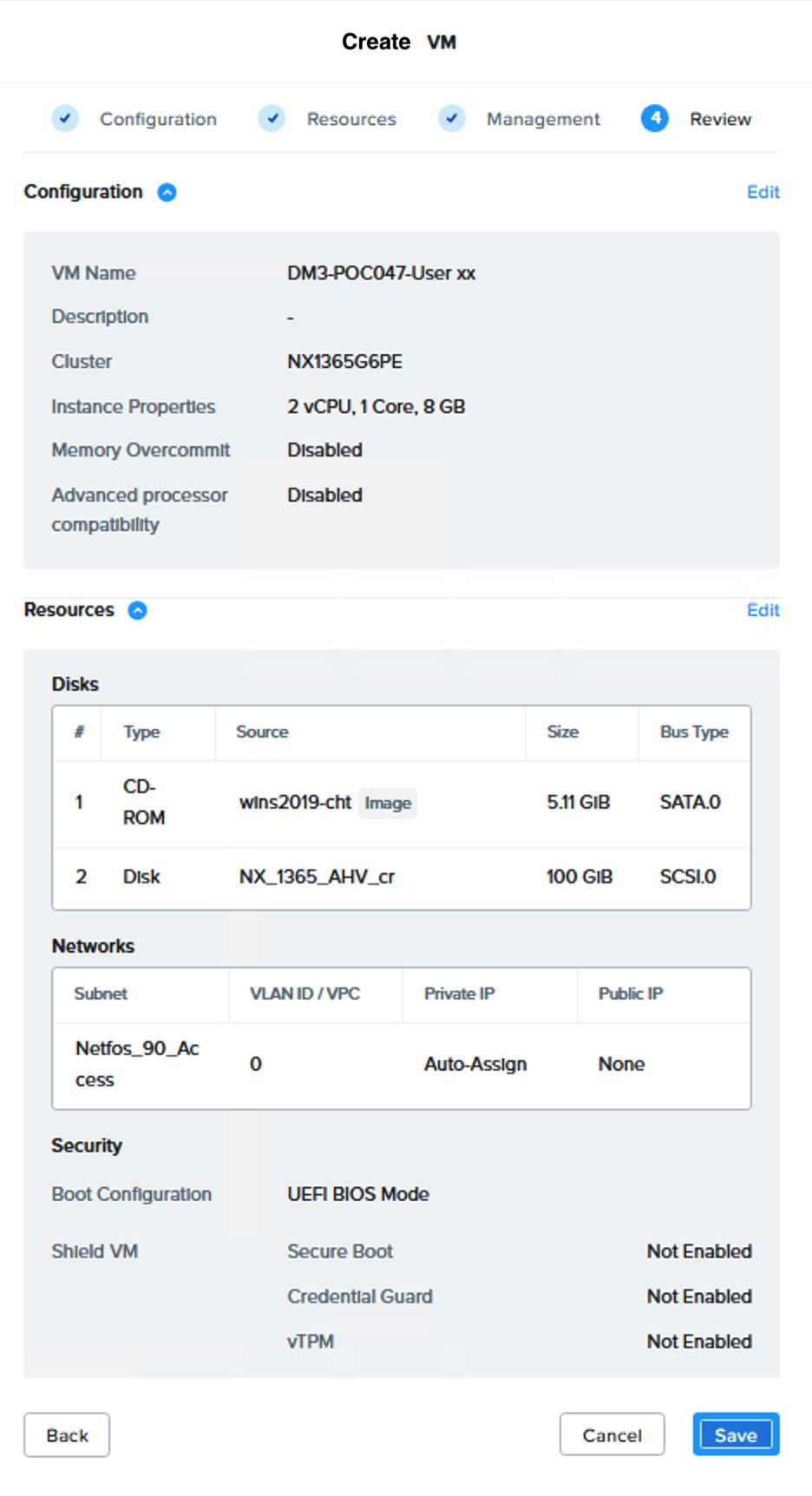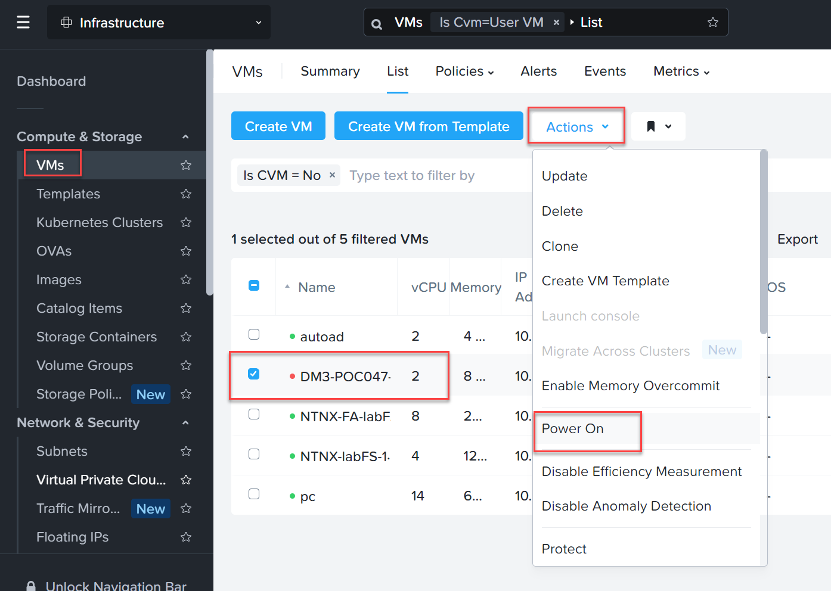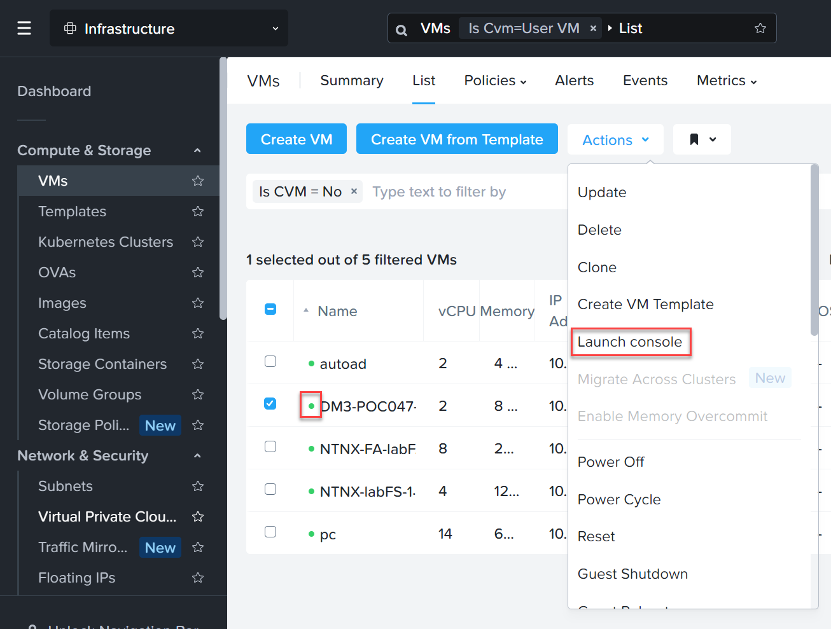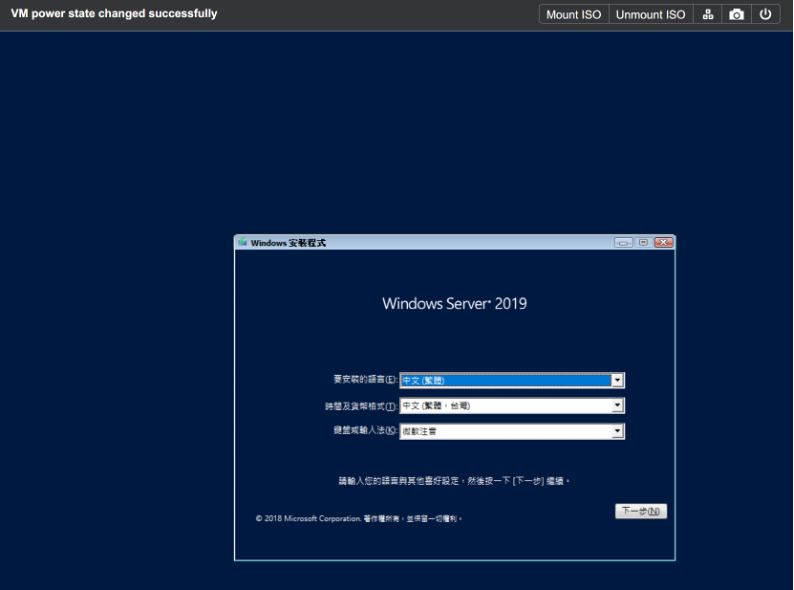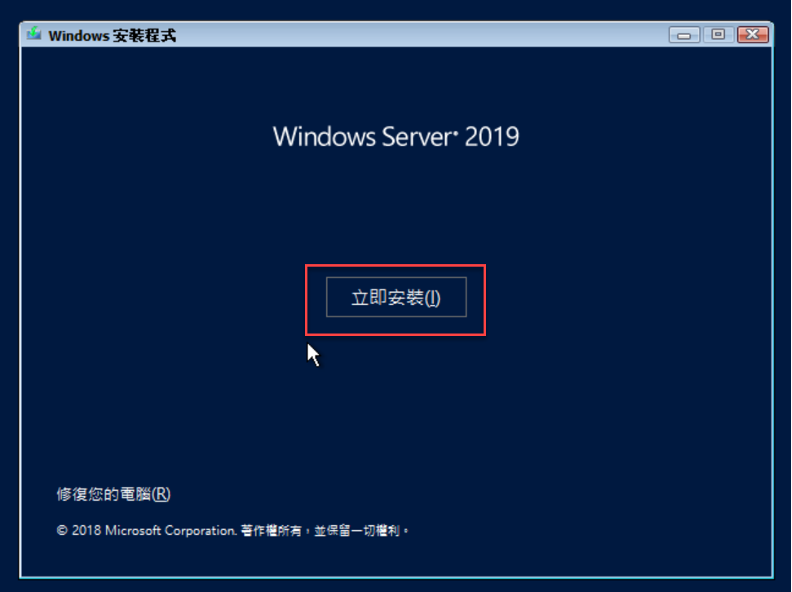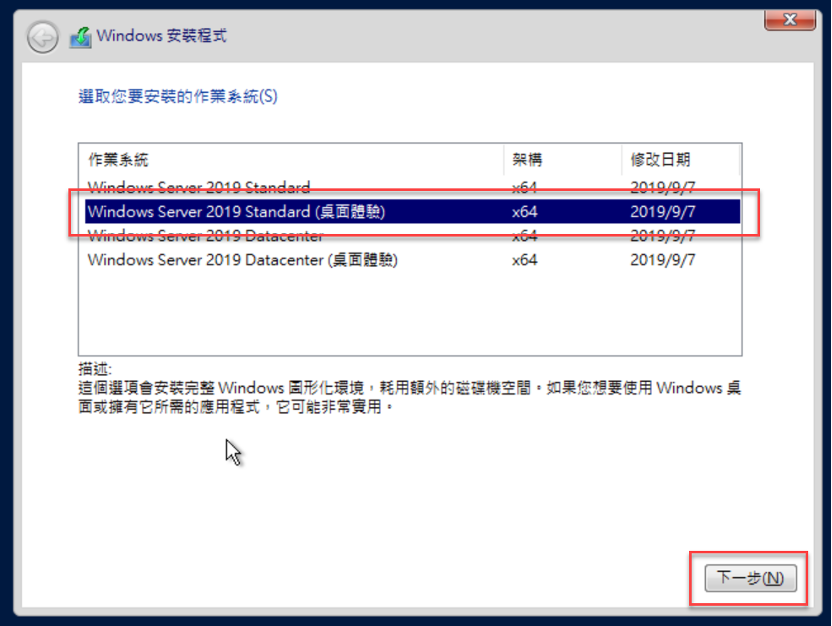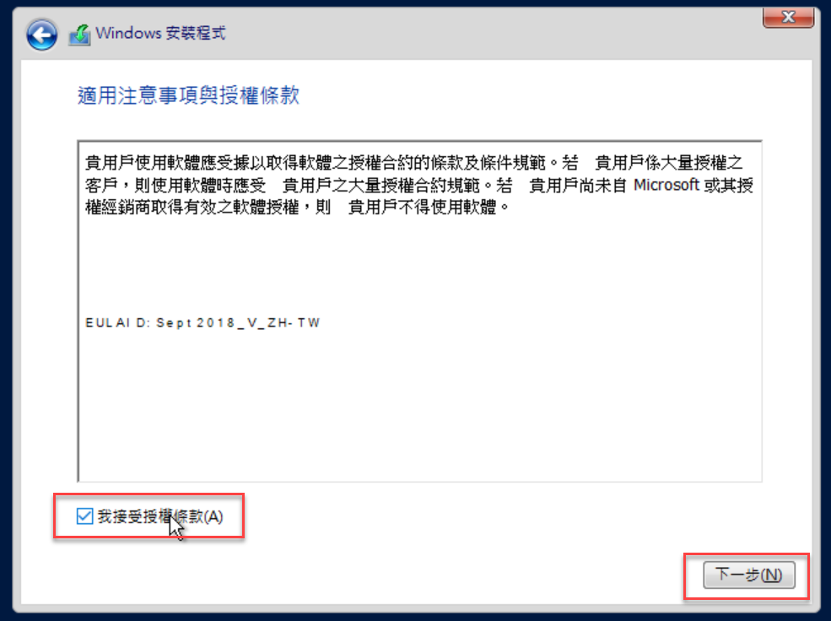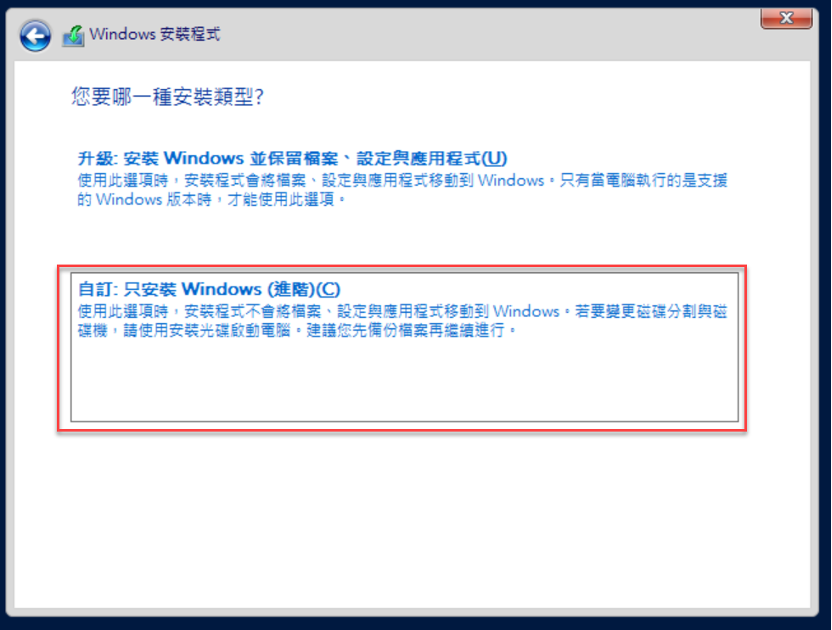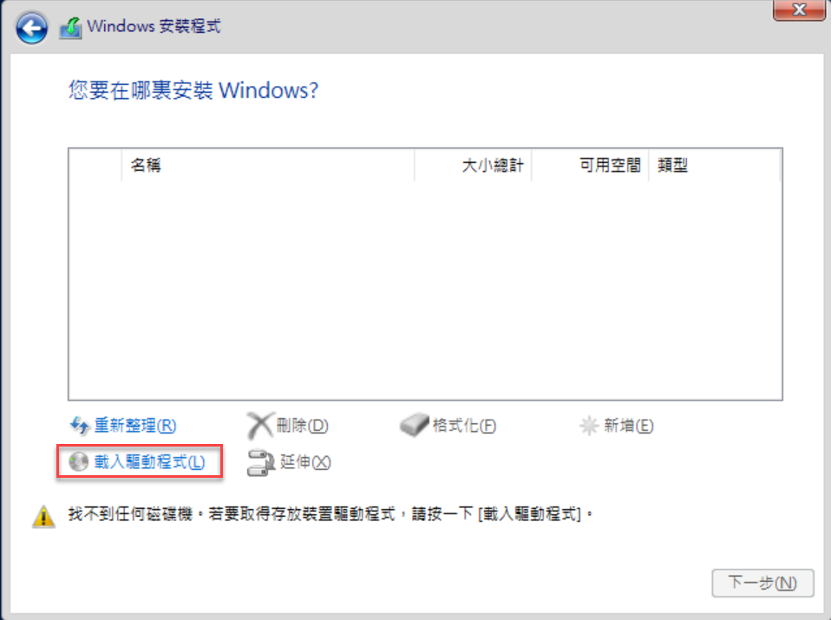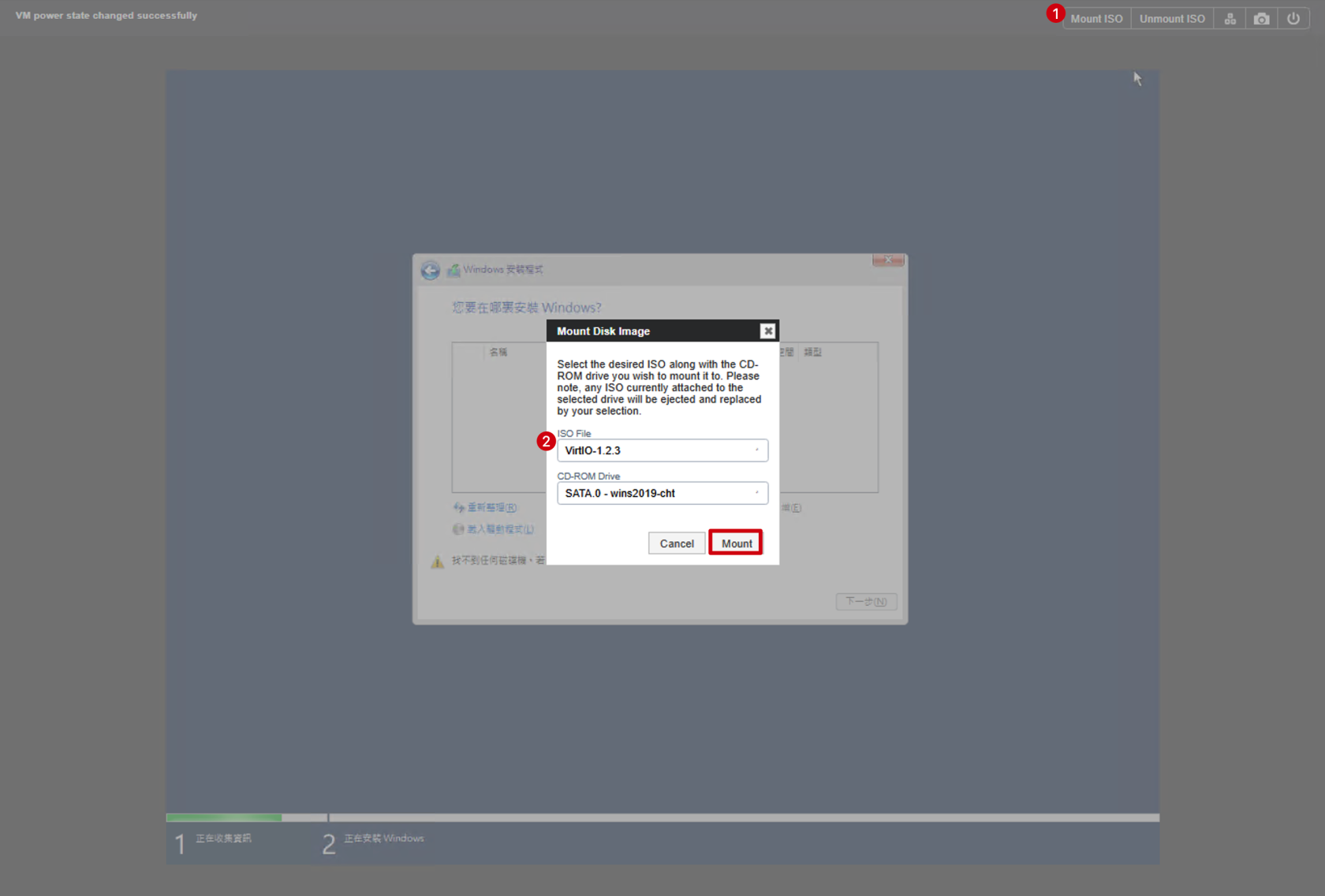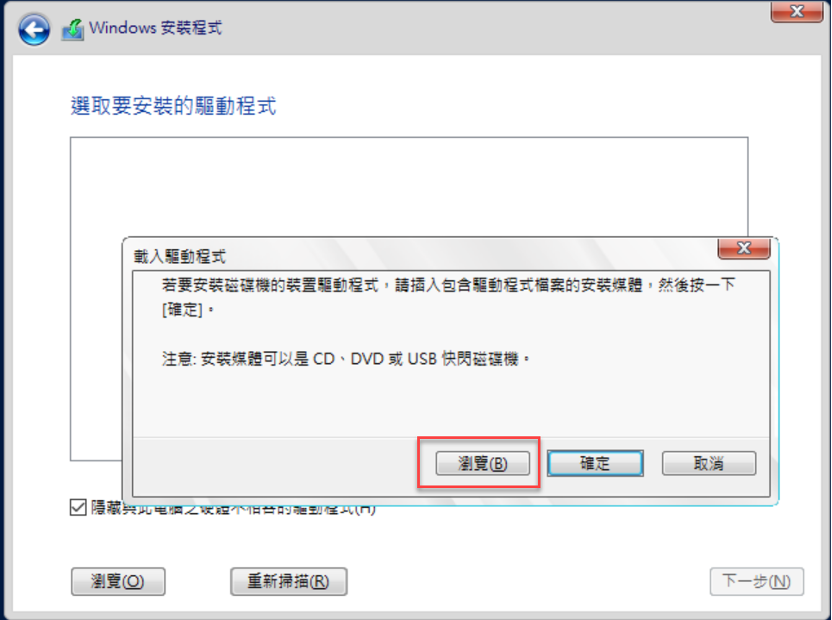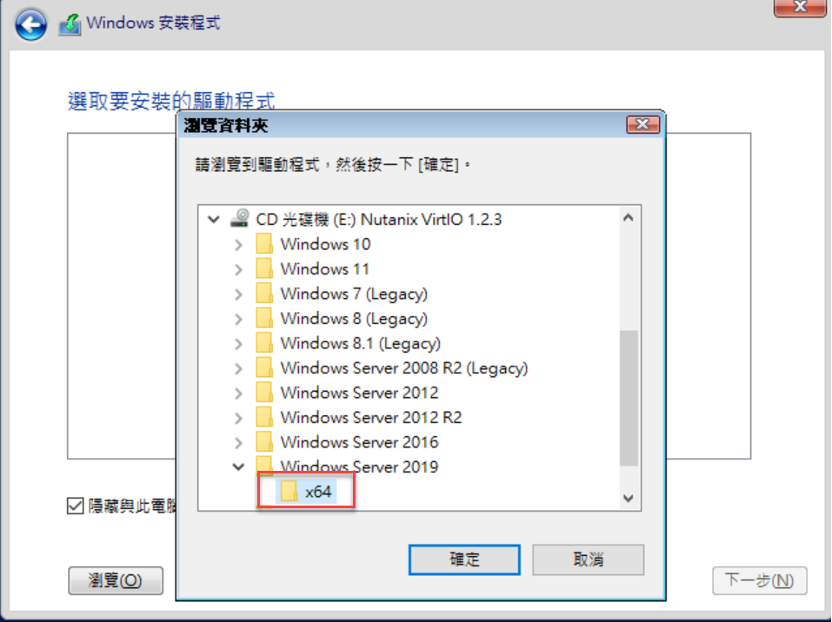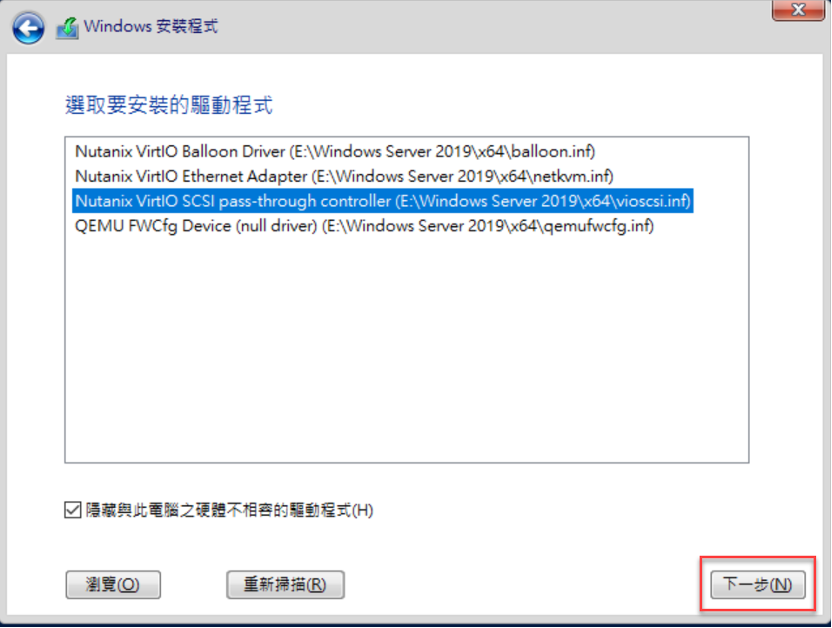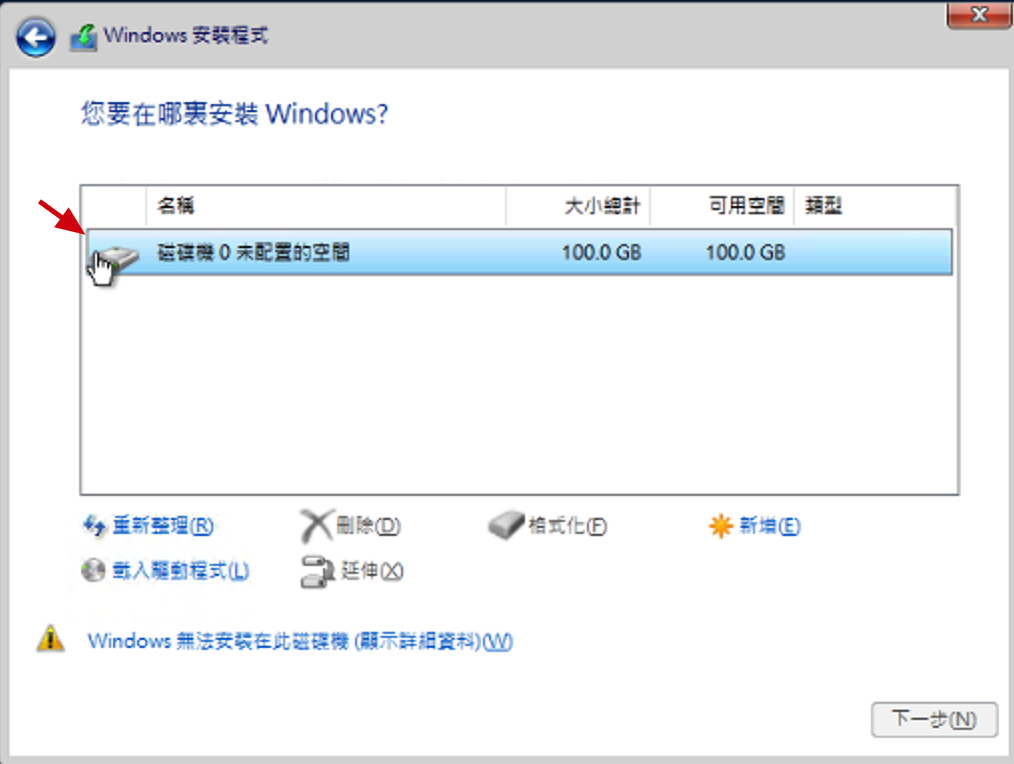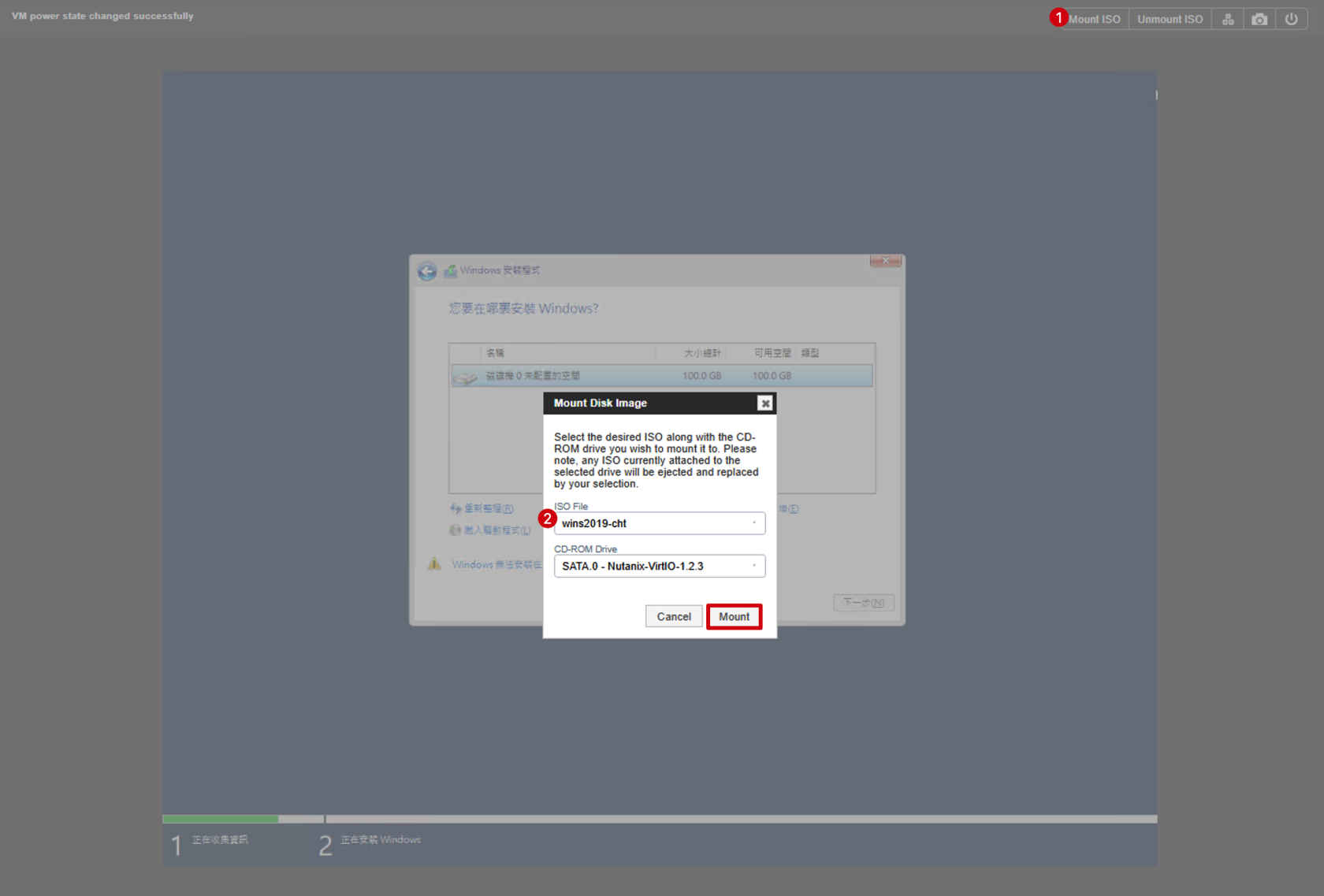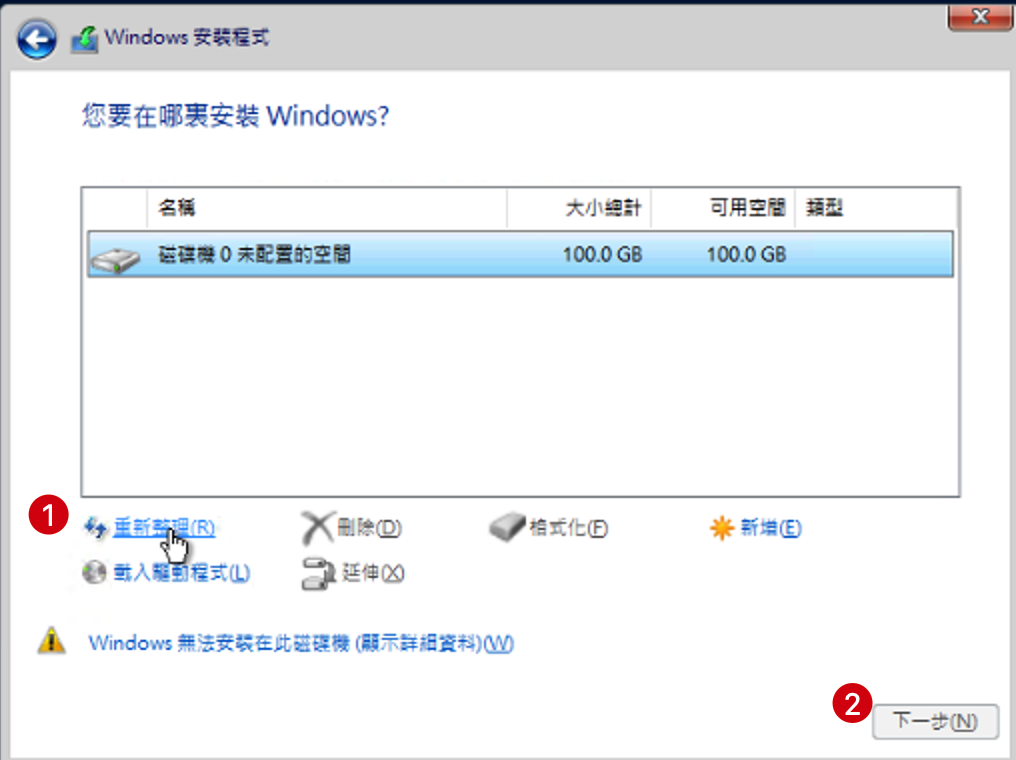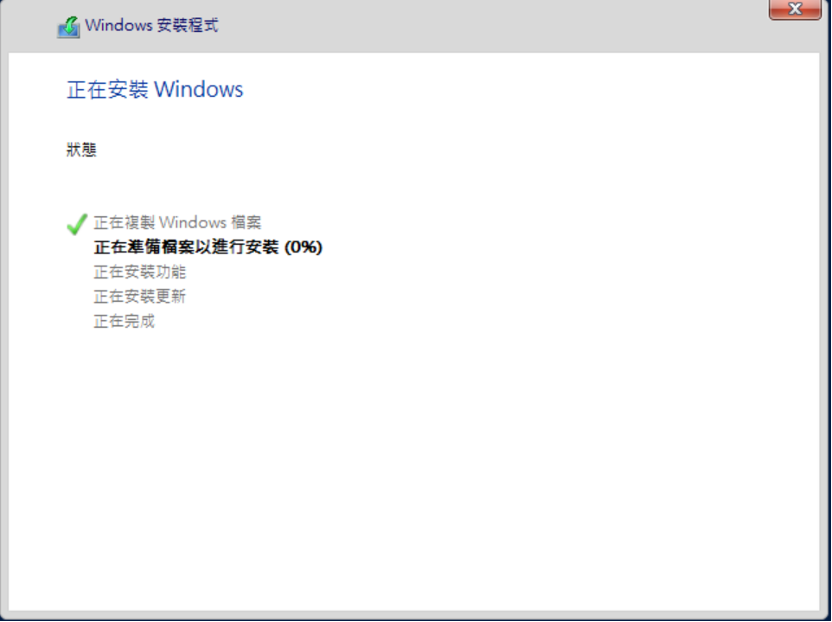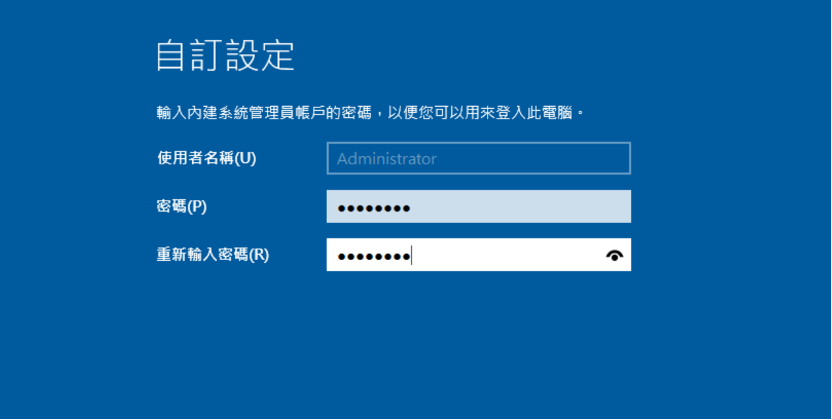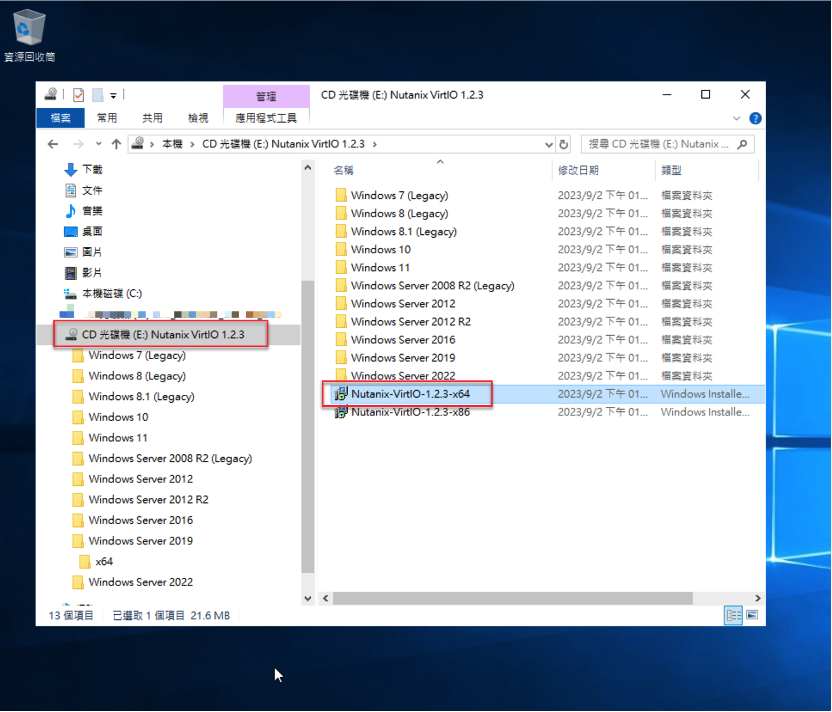Prism Central
什麼是Prism Central?
每一個Nutanix叢集就有一個Prism Element,如果有多個PE想同時管理如何實現呢?這就要說到Prism Central了。
Prism Central 是一個多叢集管理平台,負責管理多個 Acropolis 集群,以提供單一的集中式管理介面。 Prism Central 是一個可選的軟體設備 (VM),除了 Acropolis 叢集(可以在其上運行)之外還可以進行部署。
下圖顯示了說明 Prism Central 和 Prism Element 之間概念關係
大部分基本的功能均能在PE和PC上設定,然而某些進階特色功能就只能在PC管理介面進行啟用和組態設定,因為在PE管理介面中並沒有支援這些進階特色功能,譬如自助服務Self Service、NCM支持的功能Cost Governance(以前稱為Beam)雲成本管理、Intelligent operations(之前成稱為Prism Pro) 智慧運營、編排的異地備援DRaaS(之前成稱為Leap)、Objects物件儲存等等諸多功能。
Infrastructure基礎架構
基礎架構應用程式可以讓客戶配置、管理以下部分
- 已註冊叢集中的虛擬機、虛擬機範本、OVA、映射放置、Catalog、儲存、卷組、Nutanix 來賓工具 (NGT) 和 vCenter 伺服器等等。
- 控制面板和配置選項,用於管理子網、網路連接、Virtual Private Cloud (VPC)、浮動IP、虛擬專用網路 (VPN) 連接以及跨註冊叢集的安全策略。
- 用於管理保護策略、恢復計劃、虛擬機恢復點、VG 恢復點和一致性組的控制面板和配置選項。
- 硬體元件儀錶板,帶有向下鑽取選項,用於查看有關已註冊集群中各個集群、主機、磁碟和 GPU 的詳細資訊。
- 警報和事件的活動監視器。
- 用於審核和任務的活動監視器。
- 用於管理類別和可用區的控制面板。
- 設置功能表,您可以從中配置 Prism Central 功能。
Prism Central Dashboard
Lab: 映像檔管理
Nutanix 映像服務功能將映像(ISO 檔案、磁碟映像或 ESXi 或 Hyper-V 支援的任何映像)直接匯入 AHV 以進行虛擬化管理。 Nutanix 支援 RAW、VHD(X)、VMDK、VDI、ISO 和 QCOW2 磁碟格式。對於遷移,您可以使用此功能將虛擬磁碟轉換為 AHV 使用的 RAW 格式。例如,映像服務將 ESXi 使用的vmdk虛擬磁碟 (*-flat.vmdk) 轉換為 RAW。
您也可以直接從外部 HTTP 或 NFS 來源 URL 匯入虛擬磁碟,或從本機上傳虛擬磁碟。
PC -> Infrastucture -> Images -> add Image
點擊Image File -> + Add File -> 從本地選擇ISO檔 -> 編輯名稱
放置方式選擇Place image directly on Cluster -> 選擇要放置的叢集
精靈結束後在右上方最近任務會有上傳的狀態,請保留此頁面,勿重整瀏覽器
完成後如下
Lab: 創建虛擬機
Step1: 點選左上角選單 – Compute & Storage – VMs 進入 VM Dashboard,按 [Create VM]
輸入VM Name (請於命名時加上自己的帳號編號) ,並設定vCPU / Core / Memory
在Advanced Settings可以配置"記憶體超用"以及APC功能,類似VMware Per-VM EVC功能,定義運行的虛擬機CPU世代使其能跨新舊叢集線上移轉。
於 Disks 按下 Attach Disk 以新增磁碟 / 光碟
安裝Windows VM 請新增 1台光碟機,掛載 Windows ISO。Bus Type請選擇SATA
新增SCSI Disk以安裝Windows OS,Storage Container這邊選default亦即虛擬硬碟所在的儲存容器。
新增網路,選擇 Primary(依需求選擇網路,即虛擬機運行的網段)
完成後大概如下
Boot Configuration 第一次設定後就不可修改
補充:Windows 11的支持
Nutanix AOS 6.8(發行說明)為啟用了 Credential Guard 的虛擬機提供遷移支援。Windows 11 虛擬機並啟用選項以滿足在 Windows 11 中啟用 Credential Guard 所需的要求。
- Secure Boot
- Credential Guard
- Virtual TPM (vTPM)
設定時區,Windows請選UTC+8 Asia/TaipeiTaipei,Linux請選UTC+0
確認無誤後即可以Create VM
勾選 VM –點選[Actions] –按[Power On]
待VM開機後 (顯示為綠色) ,Actions – Launch Console
開始安裝Windows
點擊右上方Mount ISO,掛載驅動程式安裝包VirtIO
選擇相對應的OS版本
SCSI Driver載入後,即可看到磁碟機
在掛載回Windows 2019的安裝光碟
點擊“重新整理”后即可點擊"下一步"開始安裝
登入Windows開始使用,再次從光碟機選擇[Nutanix VirtIO 1.2.3] ,掛載[Nutanix-VirtIO-1.2.3.x64] ,安裝網卡和其餘的driver
安裝過程一直下一步到底,完成後請重新開機