如何使用 Nutanix HPOC
申請POC許可證
此過程說明如何申請概念驗證 (POC) 許可證。
POC 許可證提供 Nutanix 軟體解決方案的 30 天試用期,以便您可以測試您的概念驗證。要申請 POC 許可證,請執行以下操作。
程序
- 登入Support Portal & Insight:https://portal.nutanix.com/
- 點擊左上方的功能表≡,回到首頁
- 在頁面的右下角的 On Premise POC License 部分中,點擊Request POC License。
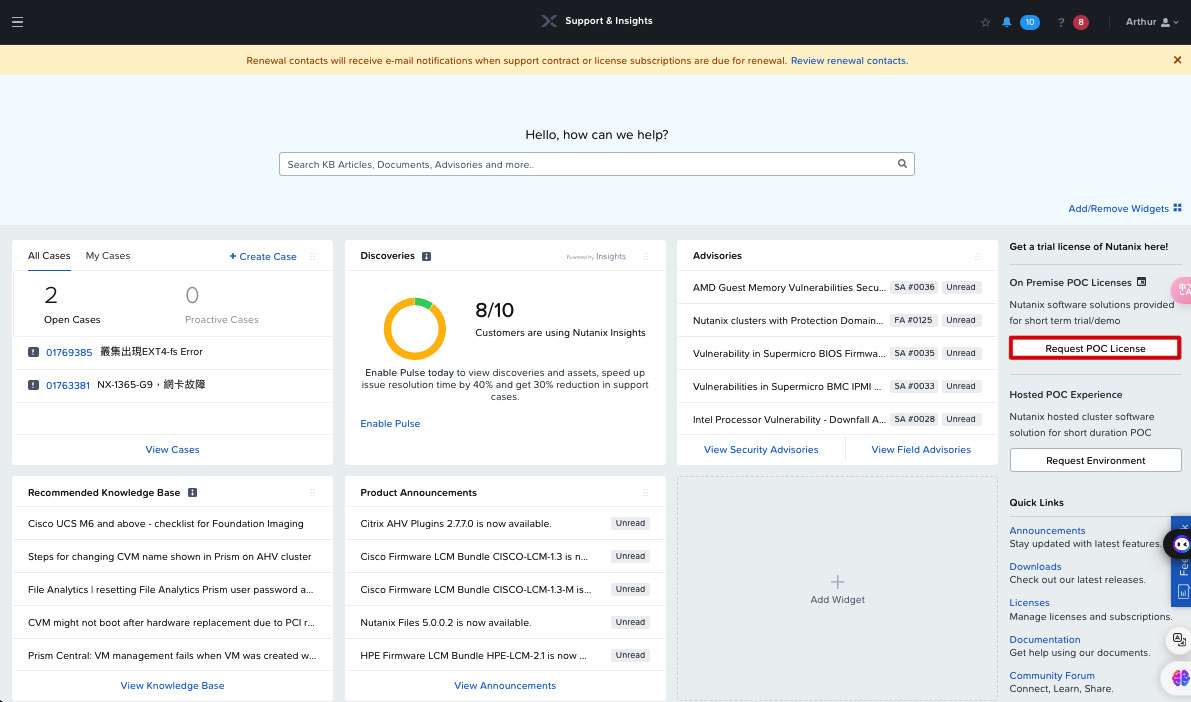
- 輸入所需資訊,然後點擊Request POC License。
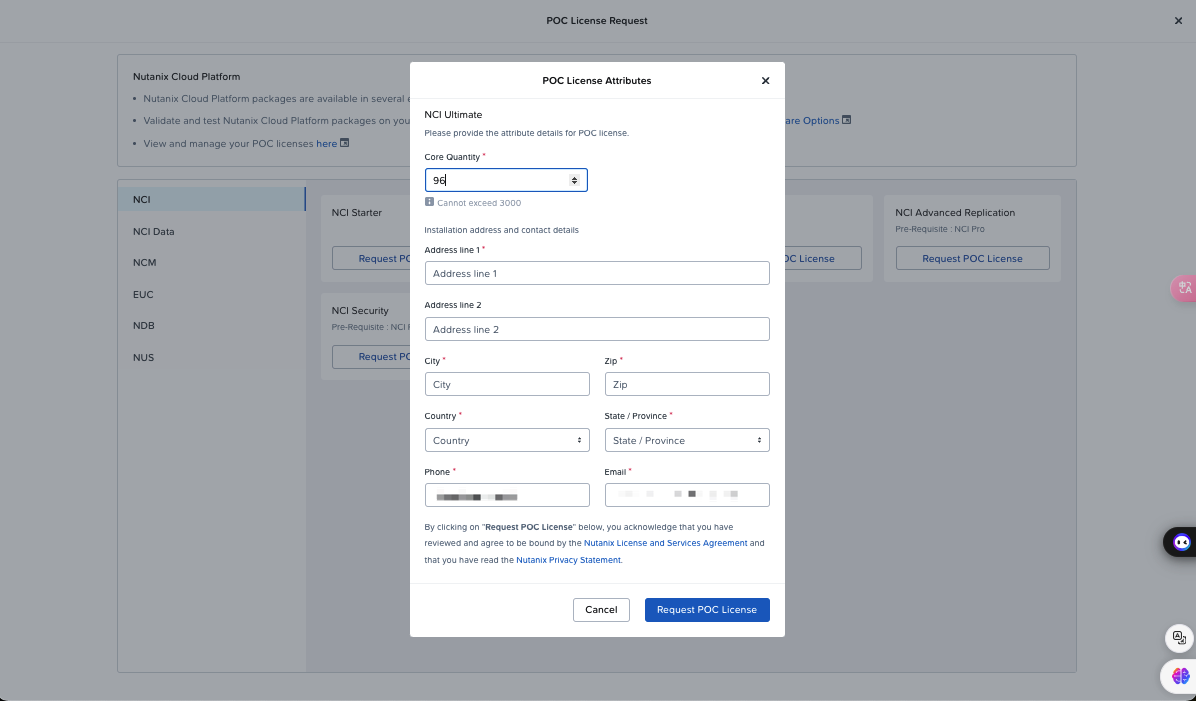
請求試用環境
- 登入Support Portal & Insight:https://portal.nutanix.com/
- 點擊左上方的功能表≡,回到首頁
- 在頁面的右下角的 Hosted POC Experience部分中,點擊Request Environment。
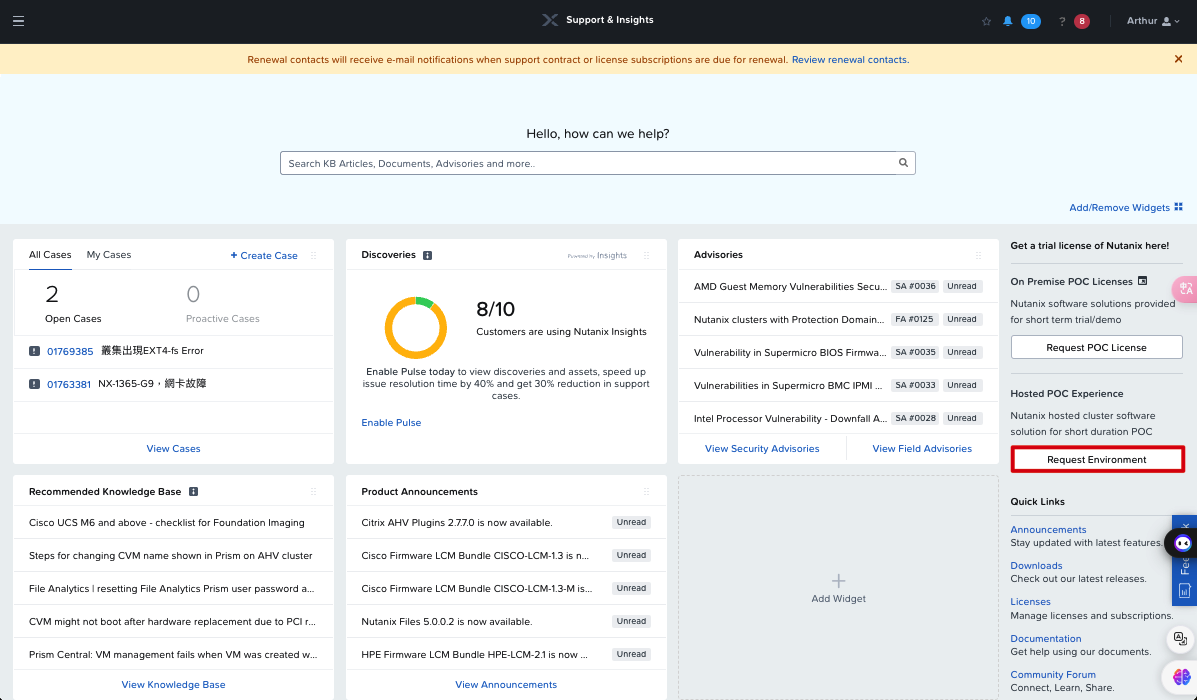
- 填寫聯繫資訊,Nutanix將會跟您聯繫。
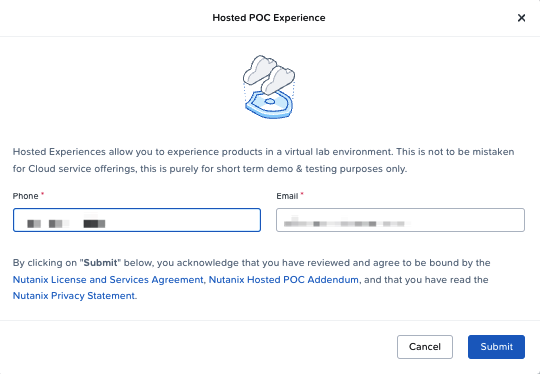
在台灣,目前還是透過Nutanix原廠協助申請
連線到Nutanix HPOC
要利用為您預留的 Nutanix HPOC 環境,您首先需要使用 VPN 或虛擬桌面 (VDI) 連接的兩個不同選項之一進行連接。如果您不確定要使用哪個選項,請查看我們關於選擇連接方法的指南,以説明您確定哪個選項最適合您。
通過 Ivanti VPN 連接
請務必諮詢您的 Nutanix 代表以獲取實驗室憑據,並選擇下面的相應數據中心(鳳凰城、達勒姆或班加羅爾)連結以開始操作:
Ivanti Connect Secure - DM3: dm3-vpn.xlabs.nutanix.com
Ivanti Connect Secure - PHX: phx-vpn.xlabs.nutanix.com
Ivanti Connect Secure - BLR: blr-vpn.xlabs.nutanix.com
Downloading, installing and configuring Ivanti Secure Connect
步驟
- 安裝Ivanti VPN程式
- 至 https://dm3-vpn.xlabs.nutanix.com/ 登入頁面輸入使用者名稱及密碼登入
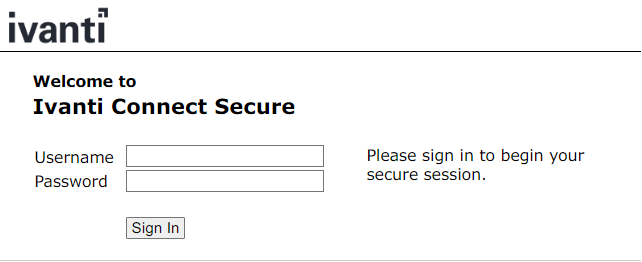
- 於登入後頁面可進行Ivanti VPN程式下載(一律允許dm3-vpn.xlabs.nutanix.com使用相關聯的應用程式開啟這類連結)(開啟[Pulse Secure Application Launcher])
- 安裝完畢後,登入後 VPN Client會常駐於Windows
- 若沒[已連線] ,點兩下Ivanti圖示,按[連線] ,輸入帳密
通過 Parallels VDI 連接
請務必諮詢您的 Nutanix SE以獲取HPOC憑據,並選擇下面的相應數據中心(鳳凰城、達勒姆或班加羅爾)連結以開始操作:
- Parallels RAS - PHX: phx-ras.xlabs.nutanix.com
- Parallels RAS - PHX:phx-ras.xlabs.nutanix.com
- Parallels RAS - RTP: dm3-ras.xlabs.nutanix.com
- Parallels RAS - RTP:dm3-ras.xlabs.nutanix.com
- Parallels RAS - BLR: blr-ras.xlabs.nutanix.com
- Parallels RAS - BLR:blr-ras.xlabs.nutanix.com
使用Parallels Client
使用HTML5
Parallels客戶使用者體驗Disable
點擊登入跳板
登入完成後即可以連到環境,並啟用剪貼簿
參考
Using Parallels VDI 使用 Parallels VDI
通過Frame VDI 連接
Frame VDI 接入點將在每個實驗室位置內提供一個桌面。根據您的登錄憑據,您可能有權訪問多個桌面。請諮詢您的 Nutanix 代表,以在主接入點內訪問正確的環境(鳳凰城、達勒姆或班加羅爾),並使用提供的憑據。
- 使用 Frame VDI連線至 https://console.nutanix.com/x/labs ,選擇Sign in with XLAB-Frame-Temp-ADFS
- 輸入使用者名稱及密碼登入參考
- 點選[Desktop]以登入VDI
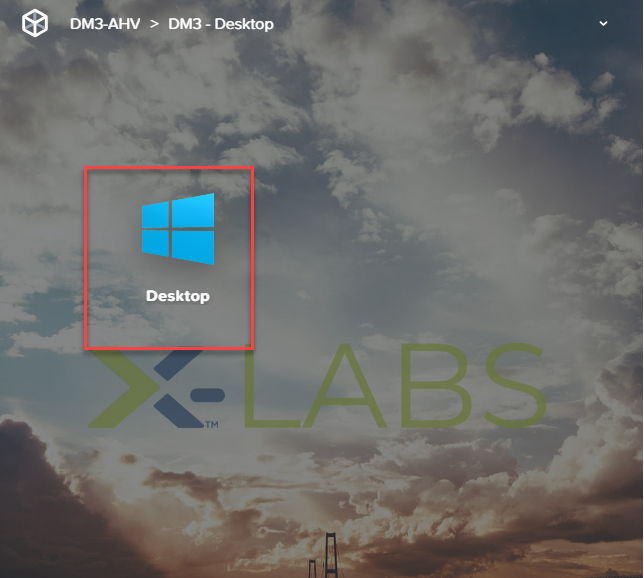
-
登入成功後,就可開始使用

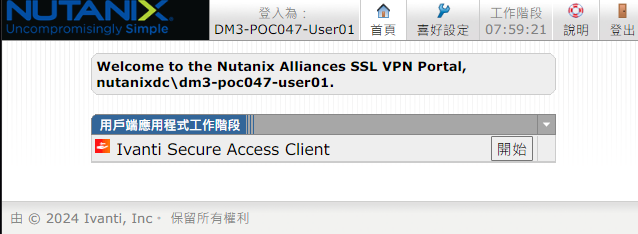
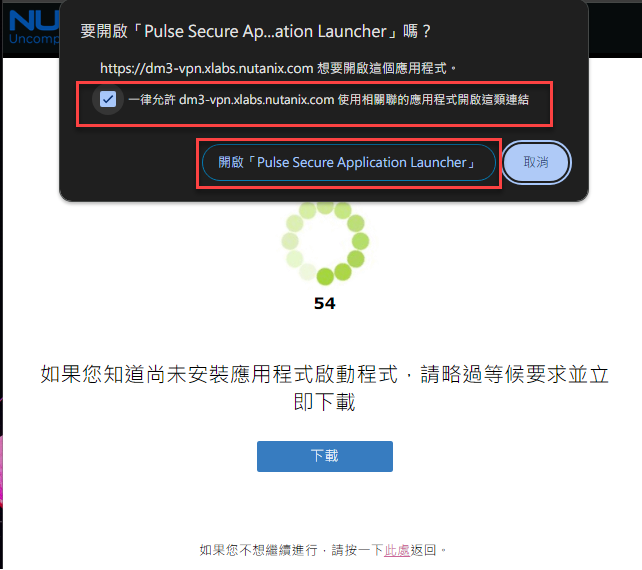
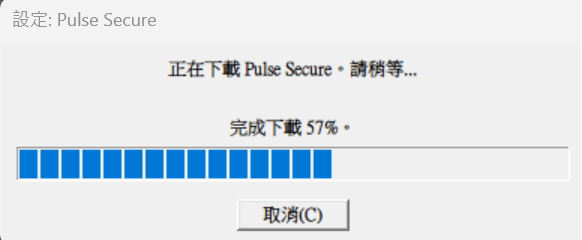
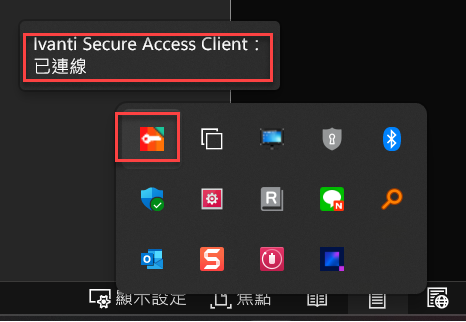
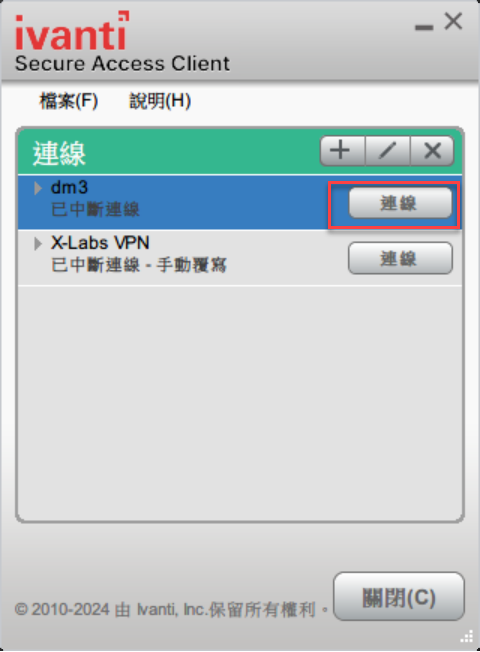
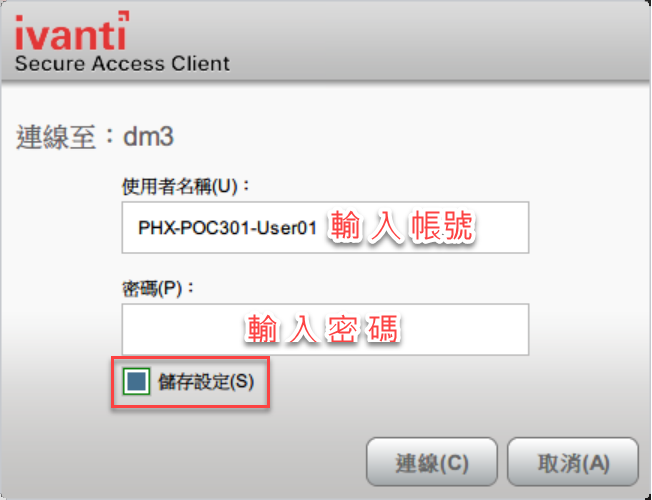
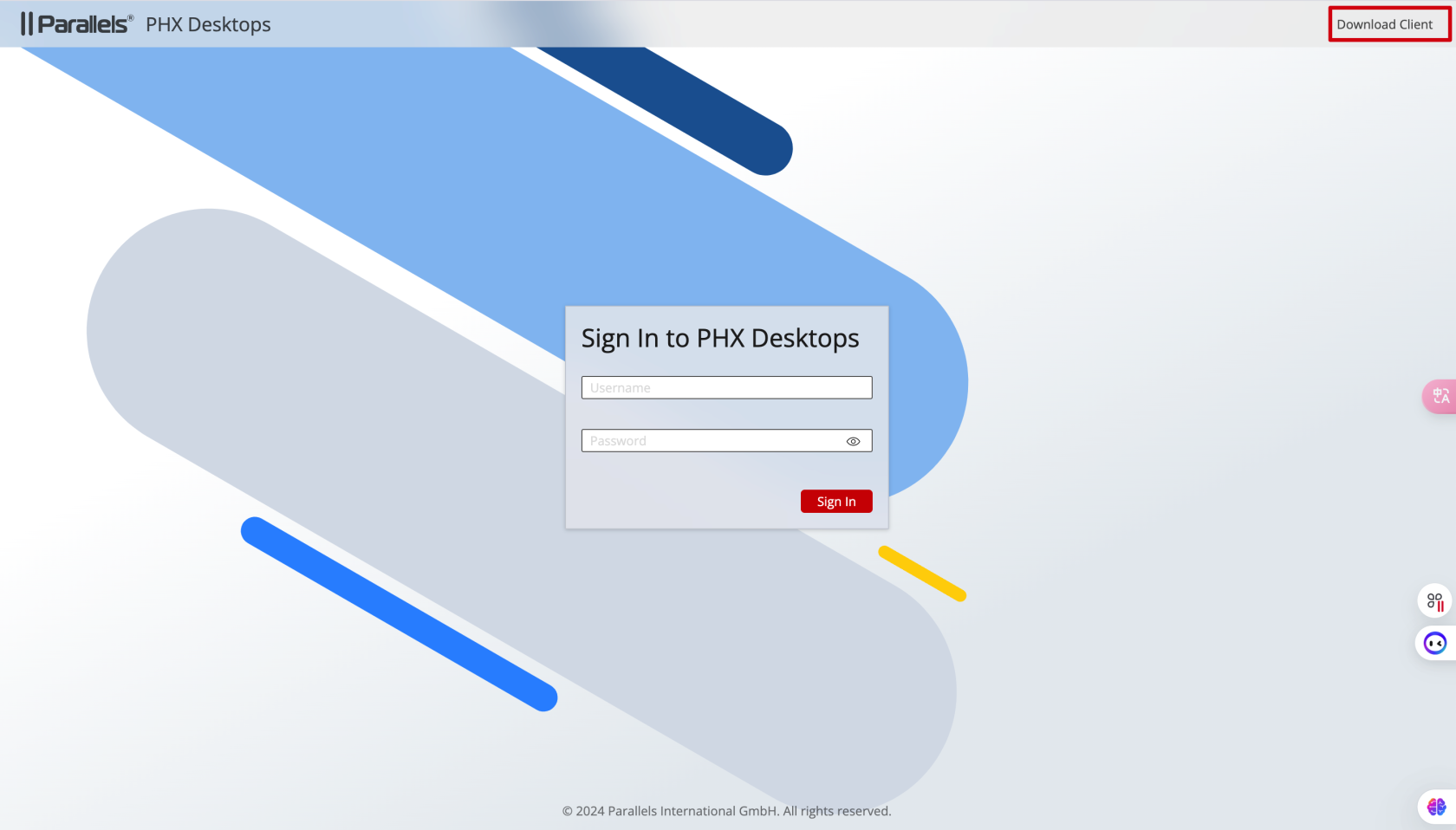
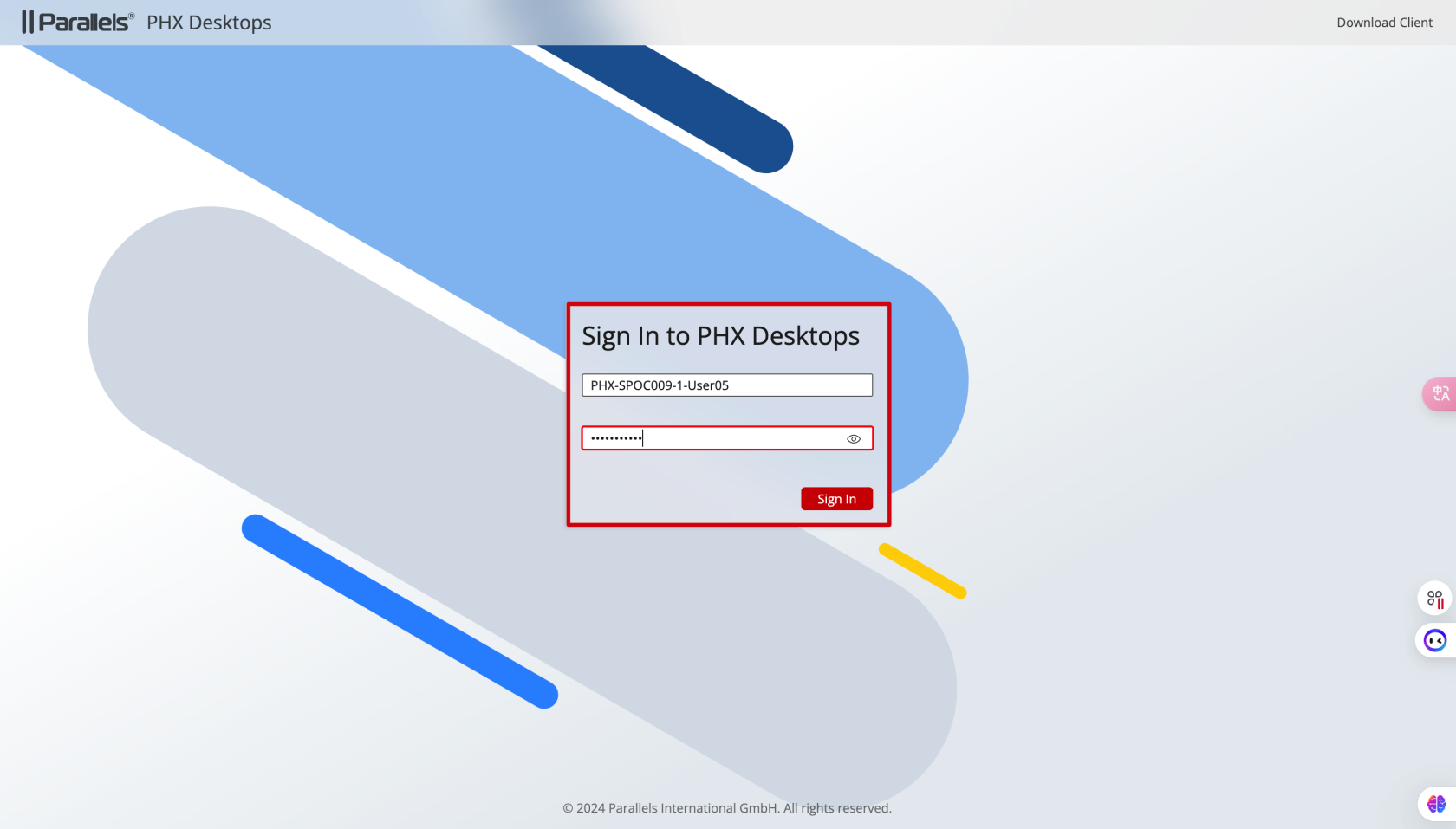
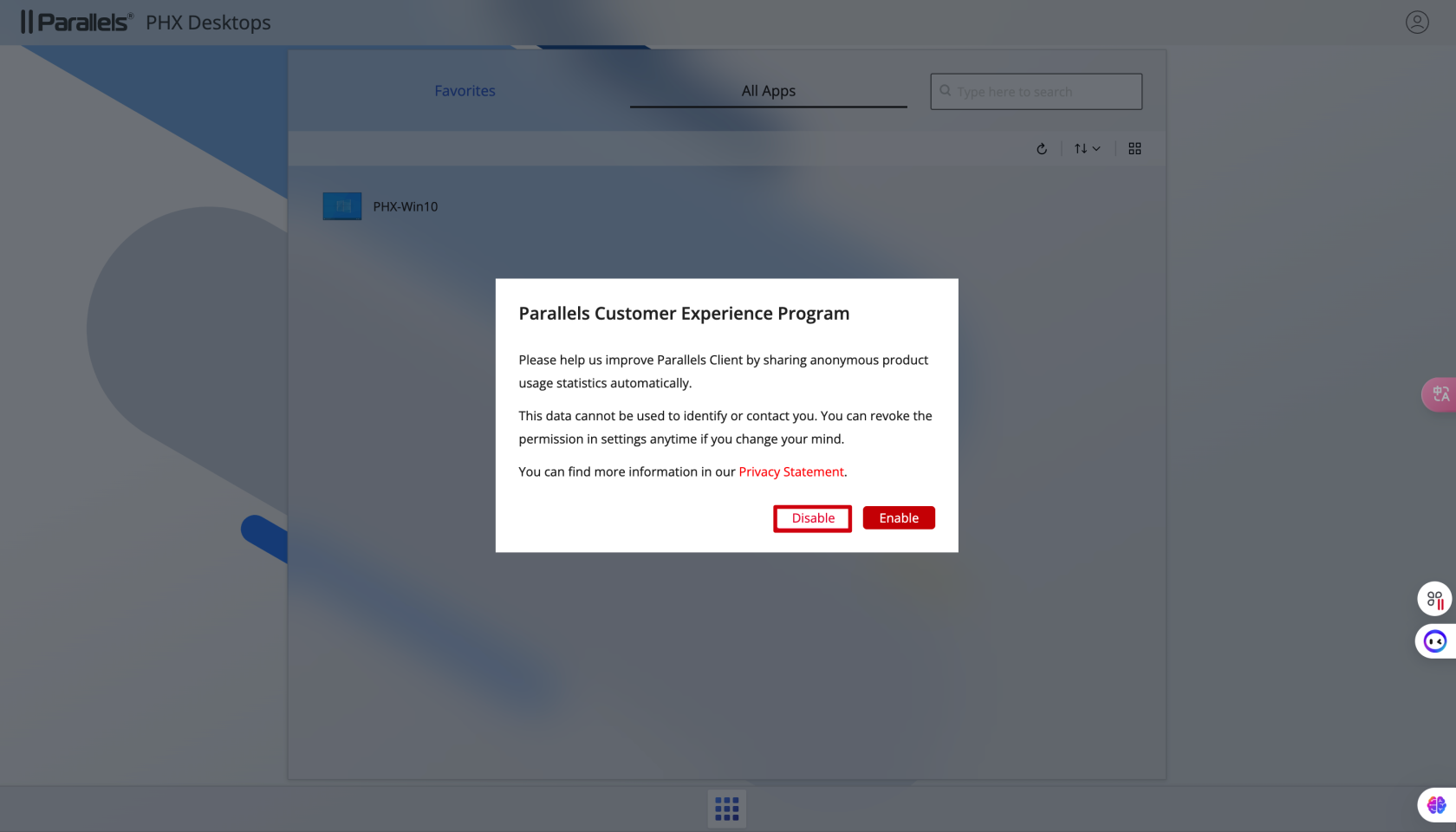
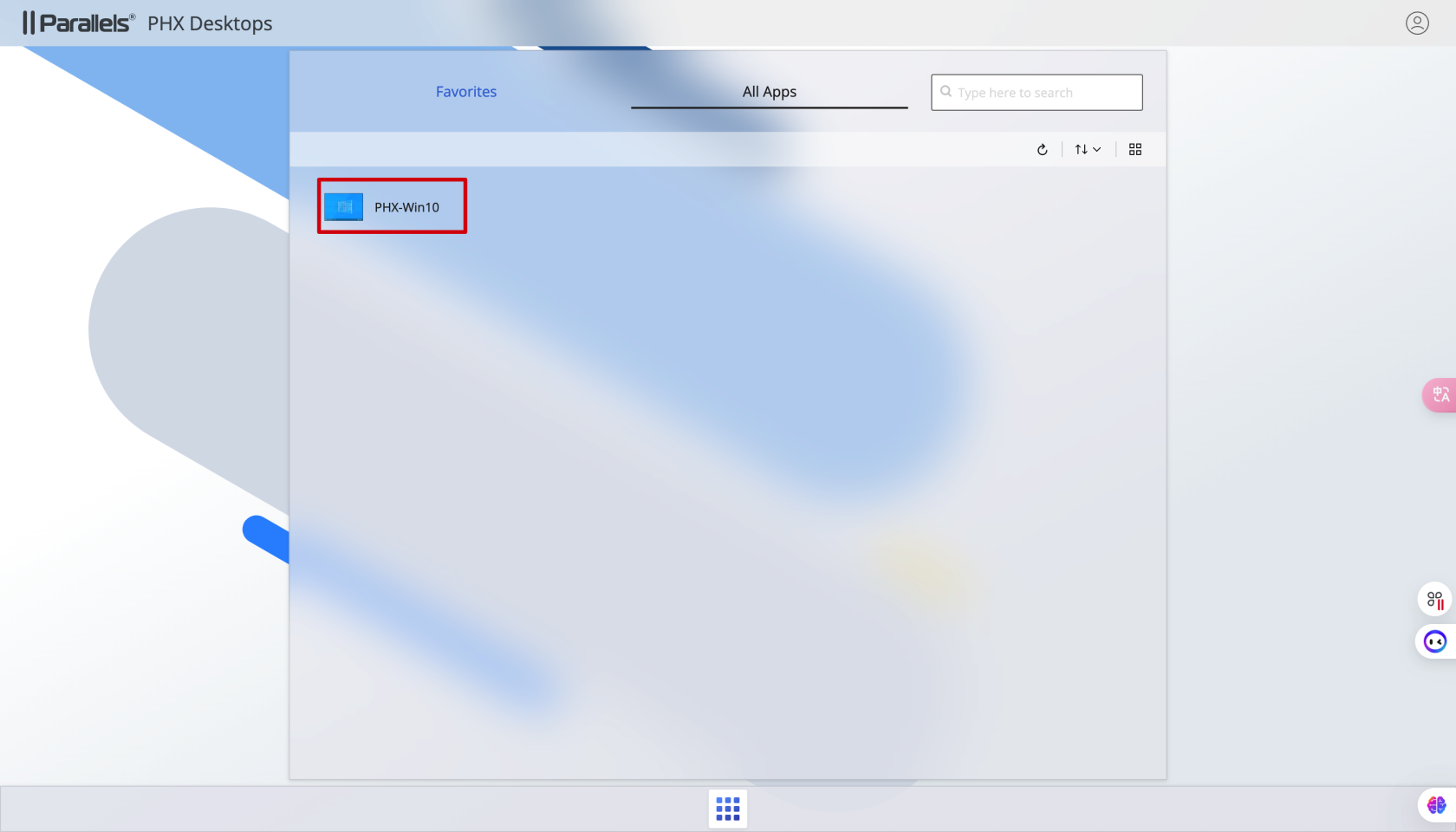
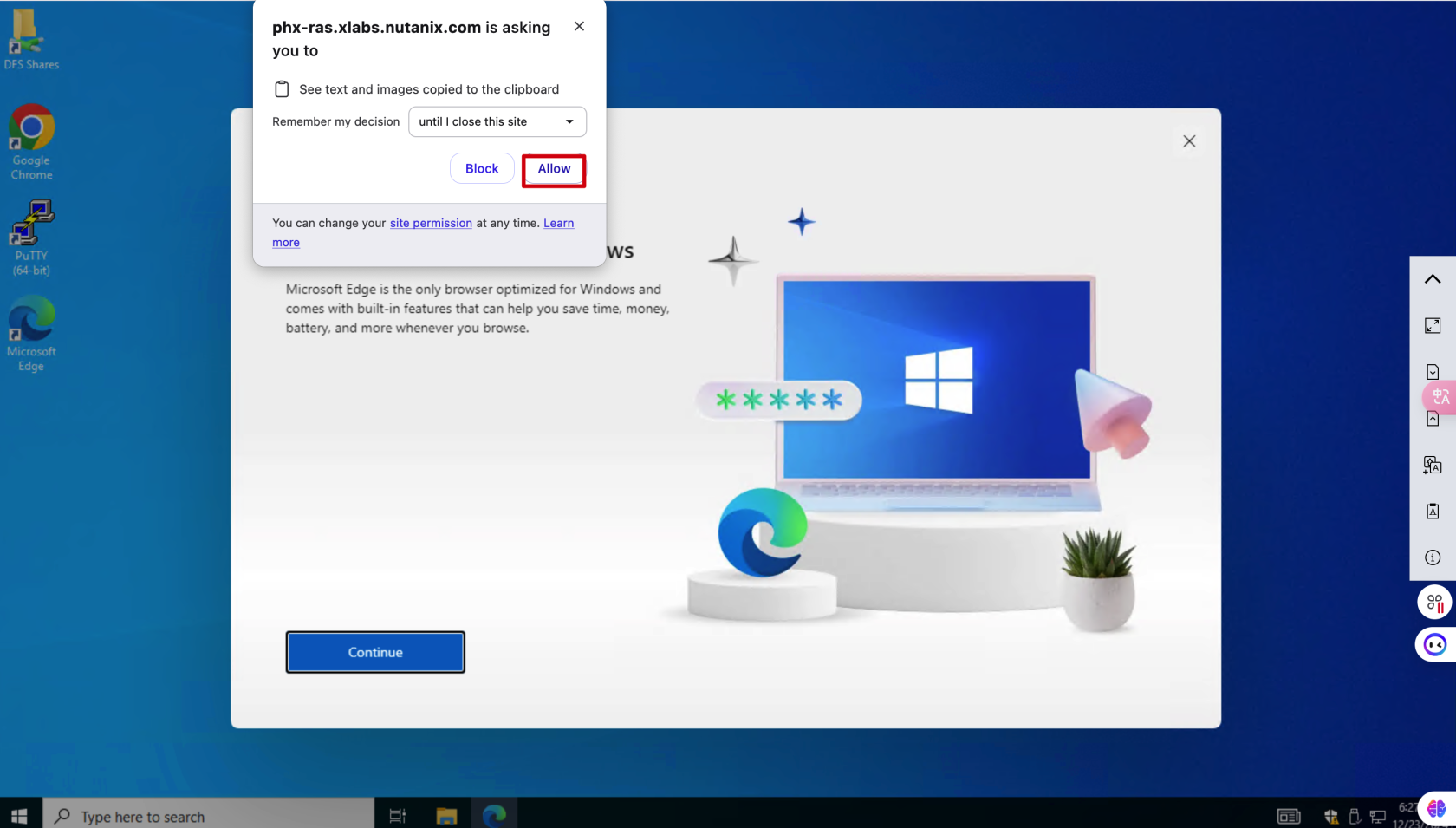
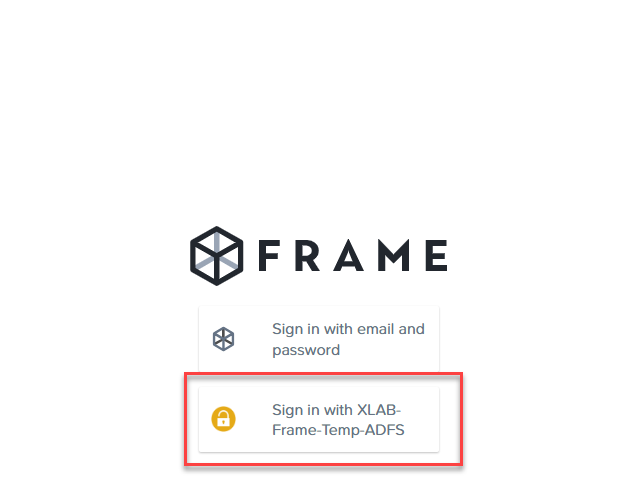
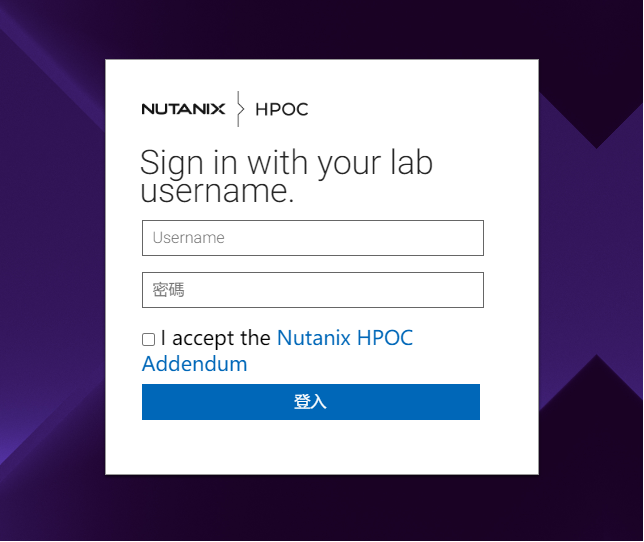
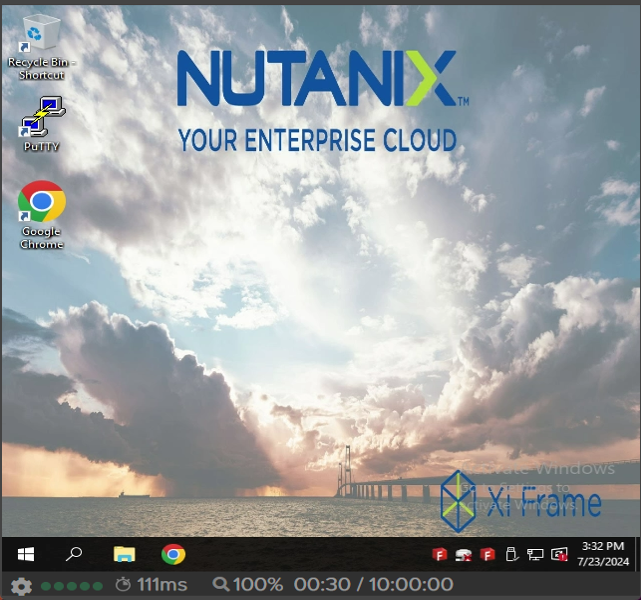
No comments to display
No comments to display